In response to my last post, I got this comment from a reader:
Reader Question
I am so tired of having to fix [settings] with every document. I also clicked on “new documents based on this template” and it did not stick on future documents. I was able to change my default font and that ridiculous 1.15 line spacing. I work in academia and they still always want 1″ margins all the way around and I got so frustrated with Word’s default left and right margins of 1.25. I finally fixed that but I cannot remember how I did it.
Dolores hits on an important point: clicking the radio button next to “new documents based on this template” in the Modify Styles dialog box doesn’t always make the change “stick” to the Normal template, so you’re sometimes stuck revising settings like default paragraph spacing and margins repeatedly. (I say “sometimes” because whether or not a setting sticks seems to be pretty random.)
So why does this happen, and what can you do about it?
I’m just going to say this out loud: Microsoft’s idea of “normal” … isn’t. At least not from a law office perspective. That Calibri font looks cool on the screen, but not so readable on the printed page. No, Microsoft, 1.15 is not the new single spacing. And who decided that the left and right margins ought to be 1.25″, not 1 inch all the way around? Firing is too good for whoever came up with that.
You know how your documents are supposed to work. You know what settings you like. Here’s your chance to tell Microsoft (figuratively speaking) what you think of their settings by making the Normal template work your way.
What’s the “Normal” template?
For those of you not so well versed in Microsoft Word lingo, the “Normal” template is what’s invoked every time you start a blank document (by pressing CTRL-N or clicking the blank document icon on the toolbar or clicking File > New). It’s got groups of settings already embedded for things like your default font, margins, paragraph spacing, etc., as well as a group of Styles that control the display of your text in various situations (“normal” text versus headings and footnotes and numbering and all sorts of things).
Changing the Normal template the Microsoft-approved way
To “protect” the Normal template from changes, Microsoft puts it and the rest of the Office templates in a nested series of hidden folders. Unless you know how to reveal hidden folders in Windows, even doing a search for Normal.dotm can yield nothing.
Fortunately, you don’t have to find the Normal template to make some minor changes. Say, for example, that you’re always changing the font in your documents to something more readable than Calibri. Now’s your chance to make that change once and enjoy it from now on.
First, though, you’ve got one other setting to change. Click on the File tab (in versions 2010 and 2013) or the Office Button (in version 2007) and go to Options. Click on Advanced, then scroll down.
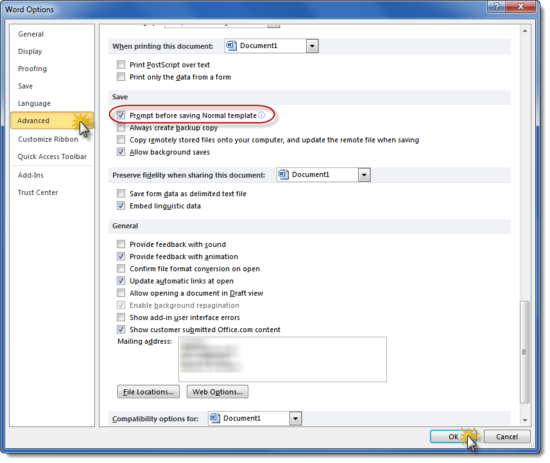
Go to the Home tab and, over on the right in the Styles section, right-click on Normal (otherwise known as the default Style which controls the default font, among other settings). Choose Modify to get this dialog box:
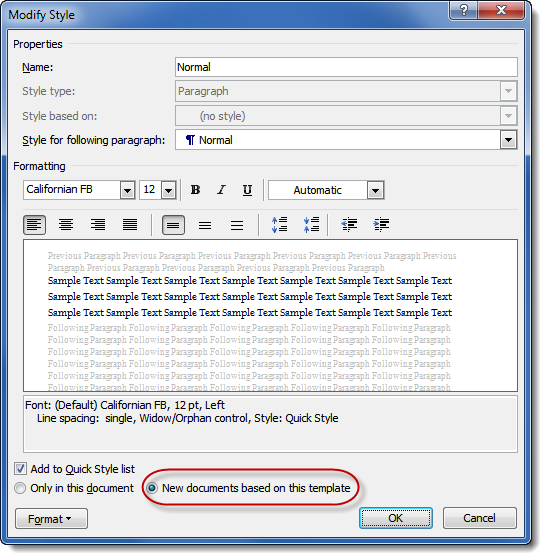
Make your changes in the Formatting section of that dialog box, and before you click the “OK” button, be sure you’ve selected “New documents based on this template”.
If you want to modify something other than text and paragraph styles (e.g., margins), this same principle applies. Start a blank document (suggestion: use CTRL-N), then go to the Page Layout tab and click the tiny launcher arrow in the lower right-hand corner of the Page Setup section:
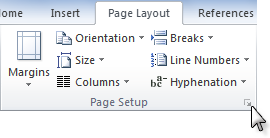
Make your changes in the Page Layout dialog box, but before you click OK, click on the Default button in the lower left-hand corner.
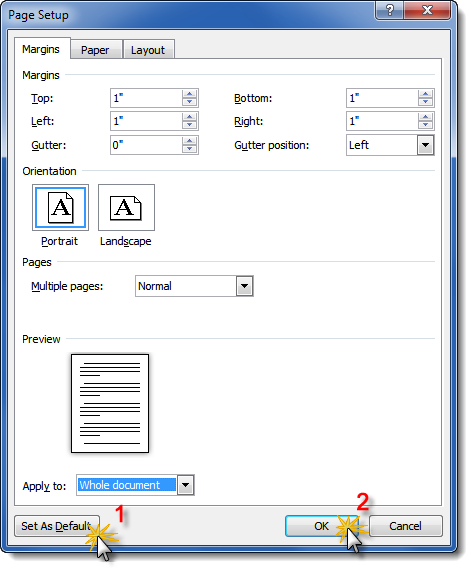
Word will ask you whether you want to make these settings the ones your Normal template will use from now on. Choose wisely.
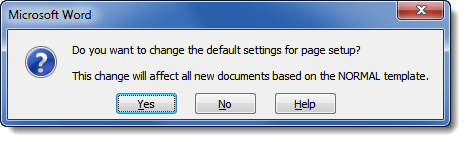
Now, exit Word altogether. You should get the following message as you exit (yes, the same one):
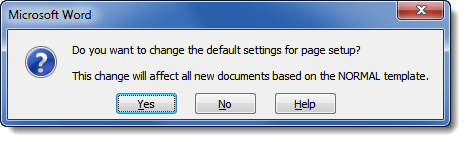
Now, re-start Word. (If you’ve got a couple of minutes, re-start your computer altogether. No good reason. Just one of those weird Microsoft recommendations.) Start a new document (again, I suggest CTRL-N) and see if your changes were permanent.
No?
Changing the Normal template the brute force way
Well, if all that didn’t do the trick (or you’re looking for a more direct method), save and close all your other Word documents, because we’re goin’ nuclear. We’ll just open up the Normal template itself and make direct changes in it. First, though, you’ve got to find it.
Microsoft does not make this easy. First, they hide it from you to keep you from screwing it up. (So they say.) Second, it’s in a different folder depending on which version combination of Windows and Microsoft Office you’re using.
Here’s the fastest way to find it: click on the Windows Start menu. At the bottom will be a Search box. Type this into it and hit Enter:
%appdata%/Microsoft/TemplatesThat will open up Windows Explorer pointed directly to the correct folder. Your Normal template will be there.
If you want to be cautious, you can right-click on your Normal template and choose Copy, then Paste to make a copy of the existing template. If you don’t want to take that step, then right-click on Normal.dotx and choose Open (double-clicking on a template only creates a new document—to edit a template, you have to right-click and choose Open).
Now that you’ve got your template open, make whatever changes you like—margins, fonts, whatever—and save it. Done.
Learning how to successfully change your Normal template to suit your needs is an important first step to getting Word to work with you, not against you. Rather that continually adjusting these things to fit your documents, why not set them one time and have them ready-to-go forever after?

Hi Deborah,
I always enjoy reading your posts which are both accurate and very readable.
SOMEDAY I hope you will tackle modifying multilevel numbering schemes.
I have no trouble creating the schemes (and I then create a “standard numbering” style for them. But there are times when I get documents and the multilevel schemes have somehow been corrupted (I suspect because some users are on a Macintosh, rather than PC). I find it impossible to modify the multilevel paragraph numbering scheme & style, to bring it back into line with what it should be. (I have tried re-importing the “good” template” into the troubled document, but it does not cure the multilevel paragraph issue).
Of all the challenges I have dealt with in Word, this is the only one that still has me stumped.