When you’re drafting a pleading (particularly an answer to a complaint or discovery) you probably find yourself using a few of the same phrases over and over. Rather than going back and recopying those snippets repeatedly (or worse, retyping them), use the Microsoft Word Clipboard to quickly access and paste them again and again.
Viewing the Clipboard
You can view the current contents of the Clipboard by clicking the launcher arrow in the lower right-hand corner of the Paste area on the Home tab:
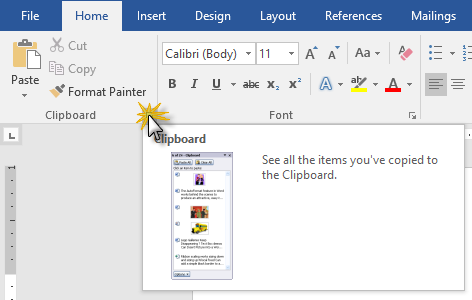

As you copy text within your documents, they will accumulate within the Clipboard, and you can view and work with them within the Clipboard pane on the left. Want to re-use a particular snippet? Simply place your cursor where you want to drop it, then click the item in the Clipboard to drop it in. Easy!
Manipulating Clipboard Contents
If you copy an item that you’re pretty sure you’re not going to use again in that particular document, you can delete it from the Clipboard to keep it cleaned-up. Click on the right side of any entry and you’ll get this drop-down:
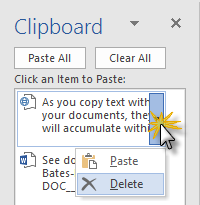
If you’re ready to clear out the Clipboard completely, you can use that Clear All button at the top.
Want to make the Clipboard pane larger (or smaller)? Simply hover your mouse over the border until the cursor shape changes as shown below, then hold down your left mouse button and drag the mouse left or right as needed.
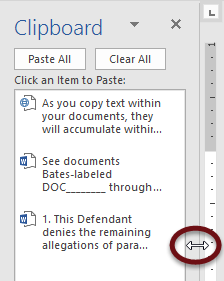
Embedding Current Paragraph # into a Clipboard Item
Here’s one extra tip: You know how, when you’re drafting an Answer to a Complaint, you’ll often repeat the phrase “the remaining allegations of paragraph # are denied” (or something like that)? If you’re using automatic paragraph numbering, you can embed that current paragraph number into that phrase. When you copy it to the Clipboard, that field remains active, so you can always have the correct paragraph number regardless of how many times you paste it. Click here for that tutorial.
How much time will this tip save you?
Bonus tip from a reader
Got this email from a reader very recently:
I have to share my favorite new thing I learned – using Windows Clipboard for copy and paste. I’m sure it’s probably been around for a long time, but I just started using it. I’m constantly using copy/paste with the keyboard shortcuts. But I would copy something, then copy something else, and assume I could only paste the last thing I copied.
So, being able to click the Windows key + V shows me the last 10 items and I can just mouse and click to which one I want and carry on. In fact, I’ve now gotten to where I will load up the clipboard with several things I know I’m going to need in another program, then switch to that program and Windows key + V my heart out!
Love your tips/tricks and information!
While I knew you could access the entire Windows clipboard from within Word, it never dawned on me to look for a Windows shortcut key to access that from any Windows application!
During our subsequent conversation, she did note a couple of things to look for when you start using this shortcut key:
… I had to go into Windows settings and turn on the Clipboard feature. One thing I did run into is that I had been using it for a few weeks, then all of a sudden just the standard copy/paste wouldn’t even work. The solution was that there had been a Windows 10 update and my PC didn’t automatically install it. Once I did the update and install (about 10 days ago) along with a reboot of my PC it started working again.
A big ‘thank you’ to Libby for sharing that tip with all of us!

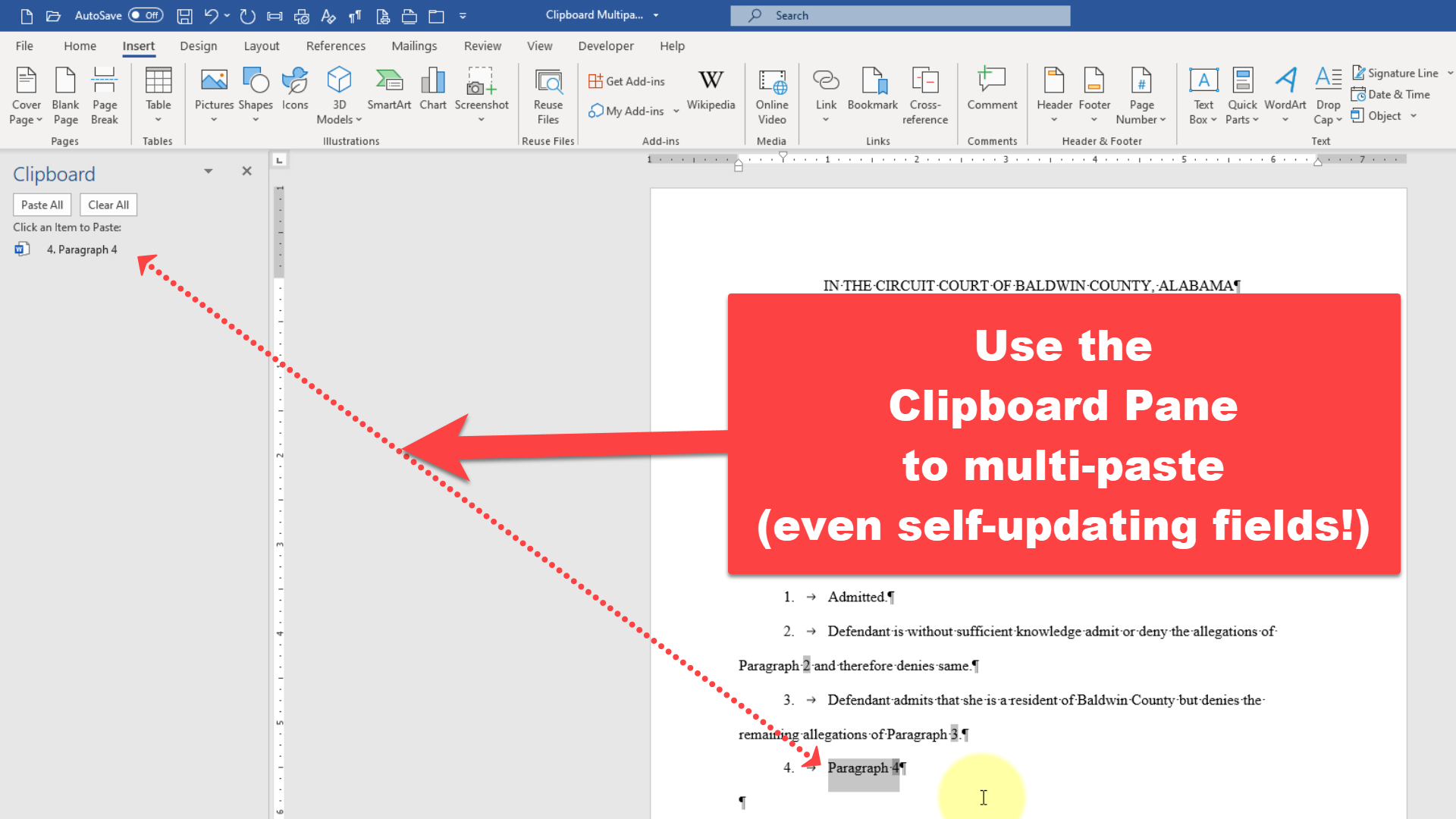
Thanks Deborah, glad to read your detailed explanation in this article.
A colleague found the clipboard pane (by accident?) the other day, and pointed us to it. Being able to multi-paste defined terms, party names etc. saves heaps of time while drafting contracts or letters!
Having keyboard shortcuts to multi-paste items from the clipboard would put this tool over the top for me.