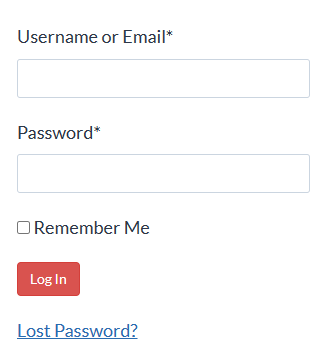Solve brief formatting problems with
Brief Builder’s Workshop
Learn how to meet your court’s exacting brief formatting
requirements without tearing your hair out!
Are you:
- Frustrated by seemingly arbitrary court brief formatting requirements?
- Stuck trying to figure out how to translate those requirements into “how to do this in Word”?
- Under the gun to get it all out the door NOW?
Legal brief formatting requirements can be maddening! And to add insult to injury, courts don’t typically provide any guidance on how to actually make Word do what they require you to do. As far as they’re concerned, that’s your job.

Couple that with the tight deadlines you’re typically under, and it quickly becomes a situation that makes you want to stand up and scream!
You can’t risk having your brief rejected or flagged by the court for formatting issues. So you need help … now.
How I can help you

I’m Deborah Savadra, and I’ve worked as a legal assistant, paralegal, and software trainer for over 20 years. I’ve not only created lots of legal briefs myself, I’ve helped others with problems they’ve had with things like Table of Authorities, Table of Contents, footnote formatting, consistent headings and subheadings, etc.
While every court has its own unique requirements (so much for “standards,” right?), in my experience those requirements tend to cluster around a few key features in Microsoft Word. Master those, and you can produce a well-formatted brief for any court!
Let me help you with your brief formatting challenges now!
Here’s what we’ll cover in the course
Brief Builder’s Workshop consists of 12 lessons organized into 3 modules. Here’s a guide to what we’ll cover together:
Table of Authorities
Seven separate, sequential lessons taking you through the entire Table of Authorities process, from marking the first citation of any authority and then any subsequent citations (yes, the process is different) to inserting a properly-formatted TOA into your document, plus targeted solutions to common problems TOA users experience.
Table of Contents
You’ve got two different ways you can create a Table of Contents: one’s easier but less flexible; the other gives you more options but is a bit more complex to set up. I not only show you both methods, I also show you how to tweak the formatting (indentation, page numbers, spacing between entries) in a way that doesn’t get destroyed when you update.
Using Sections to control
page #s, etc.
One of the most common elements of court brief requirements is different page numbers for the introductory material (cover page, Table of Authorities, Table of Contents, and any required statements) versus the brief itself. Once you know how Sections work and how to embed the right fields into your footer, you’ll wonder how you ever produced a brief without it!
Automatic Numbering
Go far beyond simply numbering paragraphs (a.k.a linline numbering) and learn how to build automatic numbering with text (e.g., Section I), numbered headings (e.g., I. Uncontroverted Facts), saving your custom numbering schemes as List Styles, and lead-in numbered text with Style Separators. Using automatic numbering not only saves time when editing, it opens up all sorts of cross-referencing possibilities!
Footnotes & endnotes
Inserting a footnote or endnote is pretty easy – just go to the References tab and click Insert Footnote (or Endnote). But how do you control the formatting options like separator lines or the font size or spacing between footnotes? And what about footnotes brought over from WordPerfect? This module dives deep into the details so you can finely control how your footnotes/endnotes look and behave.
Field Codes & Switches
This module is still under construction, but when complete, it’ll cover such features as automatically inserting a word count into document (and the pitfalls of doing so), plus more sophisticated TOA and TOC formatting using the built-in switches for those markup fields. For example, have you ever wanted to create a Table of Contents for just one section of a document? It’s possible!
Here’s a behind-the-scenes tour of the course:
Is this course right for you?
No course is for everybody! Here’s who I’ve found will have the most to gain from this course, versus those who would not benefit from it.
This course is right for you if:
- You produce documents for courts that require your briefs or other pleadings to include a Table of Authorities or Table of Contents.
- You often find yourself trying to fix a TOA or TOC at the last minute, and you want to learn to do it right the first time so you won’t be so stressed.
- The courts you submit documents to give absolutely no guidance as to how to meet their exacting requirements, such as how to embed a “C-1 of 4” page numbering scheme for a specific section of your pleading.
This course is not right for you if:
- You’re a new or very basic Microsoft Word user who’s not comfortable with basic document creation, editing and formatting.
- Your firm already provides a plug-in/add-on for Microsoft Word to insert TOAs and TOCs into your documents.
- You’re a lawyer or other billable law firm employee who is not okay with spending potentially billable time learning new skills.
Frequently Asked Questions
Yes, I want to build better briefs!
Build better briefs faster & easier!
Features covered include:
Table of Authorities
Auto Table of Contents 2 ways
Different page nos. by section
Footnotes & endnotes
Automatic paragraph numbers including List Styles and numbered headings
Pleading paper templates