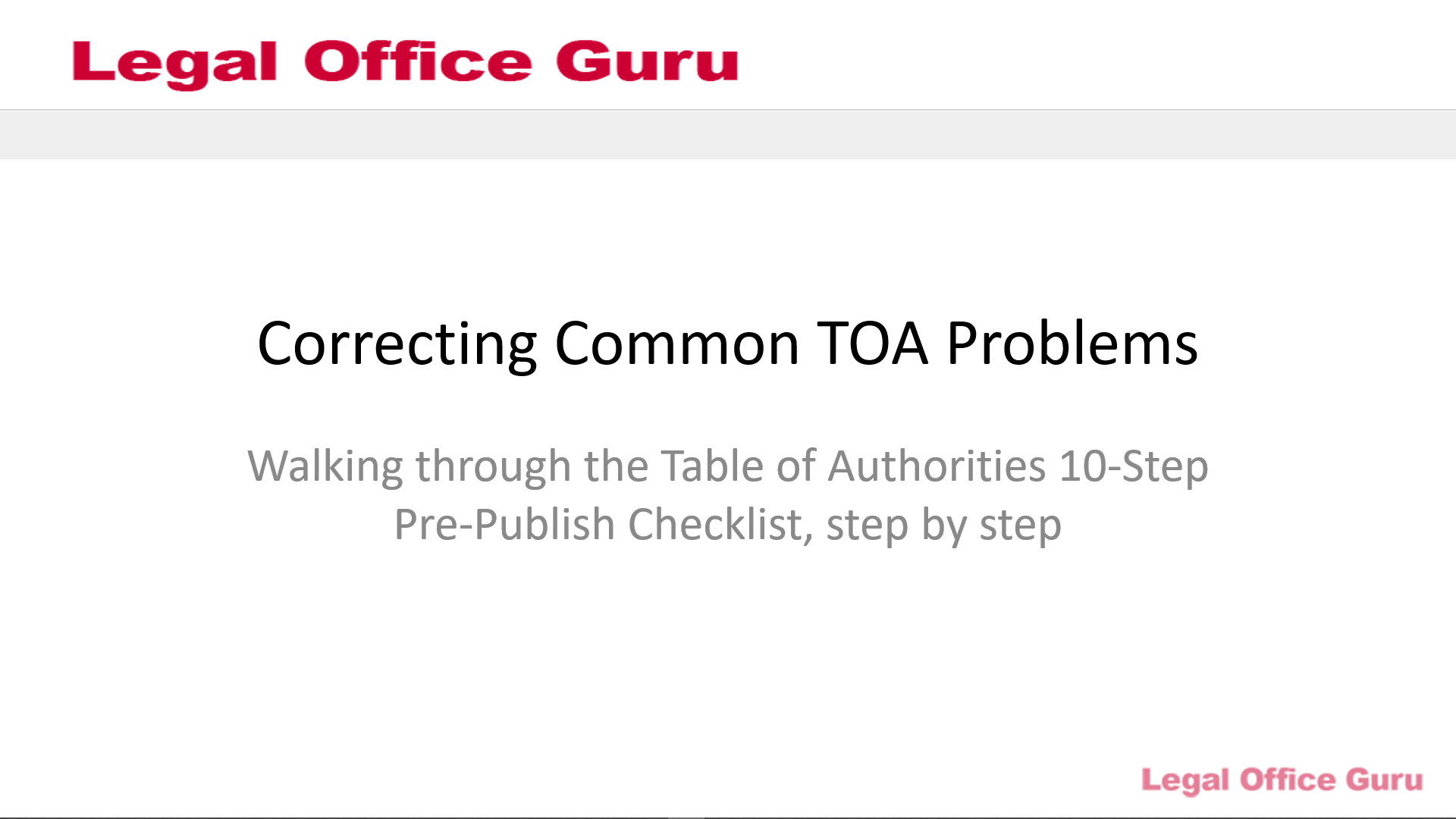
(Note: to view this full-screen, click the double-arrow button near the lower-right-hand corner of the video player.)
Download your TOA Checklist below
Click here to download your Table of Authorities 10-Step Pre-Publish Checklist.
Obviously, since this is a document you’re going to be submitting to the court, you want everything to be absolutely right. But what if something’s amiss in spite of your best efforts?
Problem 1: Incorrect citations (video demo)
For instance, say you’ve spotted a pin cite within your Table of Authorities:
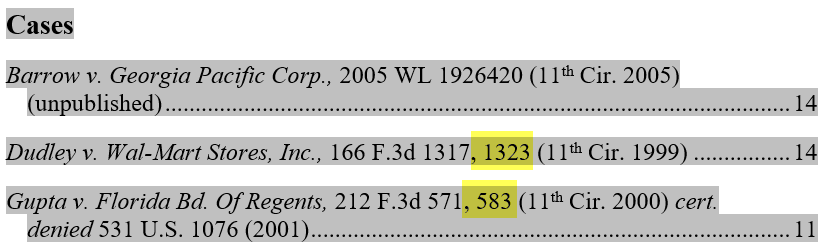
Don’t make the mistake many do by trying to edit this directly in the Table of Authorities, because every time you refresh your Table of Authorities, that pin cite will come back. Instead, find the first citation of that case in your brief and edit the TA code itself:
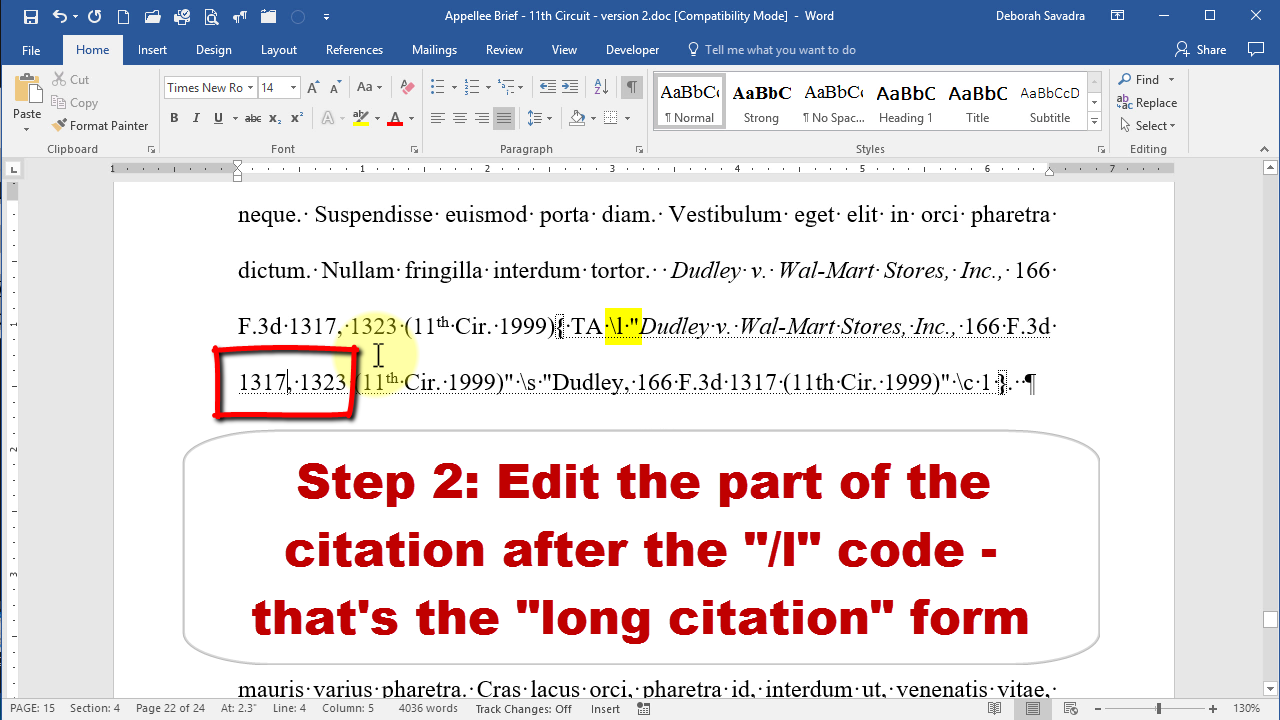
Note: This video is intentionally silent (except for mouse clicks).
(Note: to view this full-screen, click the double-arrow button near the lower-right-hand corner of the video player.)
You can use that same technique of editing the TA code to fix other problems such as inconsistent short cites (your first clue: you’ll see the same case listed twice in your TOA) and authorities listed in the wrong TOA section (change the single-digit number after the /c in the TA code). Review “So, how does Word mark a citation?” for details on how to read and correct a TA code.
Problem 2: Cases or other authorities missing from the TOA
If one of your cases or other authorities isn’t listed in the TOA, you’ve forgotten to mark it. If you don’t see something like this:
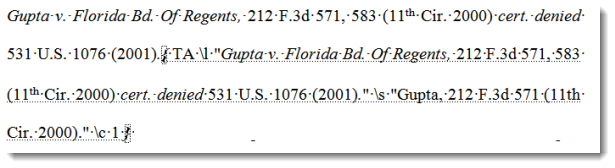
… or this:

… next to all of your citations, then either you don’t have Show/Hide turned on, or you’ve forgotten to mark them.
Problem 3: Cases in footnotes not listed in the TOA
In some versions of Word, there is a known bug that prevents the Table of Authorities from picking up TA codes from within footnotes. There is a fix available for it; see your IT person or Microsoft Support for details.
Problem 4: A single case or other authority listed twice
The first citation of any case or other authority should be the only one marked with a “long” citation (see the Gupta illustration just above for an example of that TA code); all subsequent citations to that authority must be marked with a “short” citation (like the Harris TA code shown just above). The long citation codes include all three parts: the “/l”, the “/s”, and the “/c”. The short citation codes only include the “/s”. If you have more than one long citation code for one particular authority, that will cause that authority to appear twice in your TOA. Remove the extra long citation and re-mark that as a short citation.
Problem 5: Case citations wrapping awkwardly
Sometimes, the way a particular citation wraps to the next line irks you. In some versions of Word prior to Office 365, it is possible to manually force a citation to wrap the line at a particular point. Just find the long citation (remember to turn on Show/Hide so you can see the “TA /l”), place your cursor at the desired wrapping point, and press SHIFT-ENTER. It’ll look awkward in the TA code, but that will enable it to wrap at just the right spot.
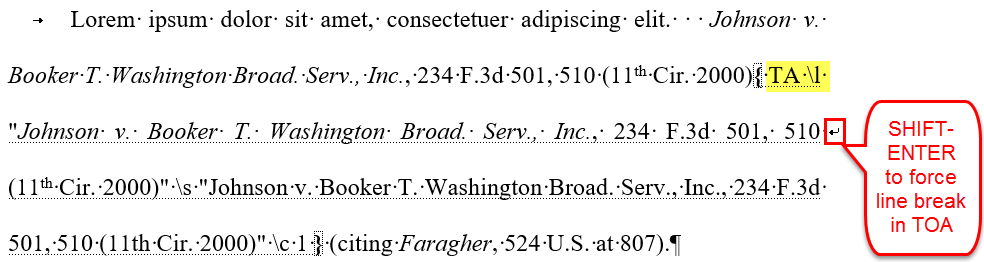
The most convenient and foolproof way, however, is to edit the underlying Style for TOA entries (the Table of Authorities Style). See the video at the top of this lesson (at the 6:14 mark) for a demonstration.
What about Points and Authorities?
First, the bad news: Microsoft Word, as it is of the time of this post, cannot produce a Table of Points and Authorities as required in some courts. (For those who don’t know, a Table of Points and Authorities is a sort of amalgam of the Table of Contents and Table of Authorities, so that the authorities cited are listed under each of the brief’s headings rather than divided by Cases, Statutes, etc.)If you’re practicing before a court that requires Points and Authorities in legal briefs, you have two choices:
- Once your document is 100% finished and you have saved it (CTRL-S), convert both your Table of Contents and Table of Authorities to text using CTRL-SHIFT-F9. If that shortcut key does not convert the TOA to text satisfactorily (sometimes a plugin or other conflict can interfere), use CTRL-Z to undo it. If the text conversion works, then move the entries around manually.
- Purchase a plugin that will create a Table of Points and Authorities in your Word document. I highly recommend Best Authority. If you produce briefs with TOAs frequently, and Microsoft Word isn’t producing the correct format for you, this plugin would be a good investment.
Don’t get me wrong: the Table of Authorities feature in Microsoft Word works well, especially if you need it only occasionally or for fairly-straightforward TOA requirements. But if you’re in a heavy appellate practice or practicing before a court with unusual requirements, upgrading to a specialized plugin is a good idea.
Other resources
Any feature this complex is bound to experience some problems. I’ve written about some of these problems elsewhere on Legal Office Guru, so here’s a quick resource list:
- Copying-and-pasting TOA marked-up text from one document to another. This can introduce some problems into your next magnum opus. Attempting to fix it after the fact can be a little dicey. Before your next copy-and-paste maneuver, click here to review my recommended method for moving marked-up text safely.
- 7 ways your TOA can get messed up. If you’ve gone over the last few lessons carefully, you’ve probably prevented all of these problems, but click here for a good (award-winning, even!) TOA checklist.
Let’s Review
Here’s what we’ve covered in this tutorial:
- Repairing a citation without re-marking cases in your brief
- Troubleshooting missing citations or citations listed twice
- Forcing citations to wrap at a certain point
- Points and Authorities format
The next tutorial in this series will cover …
Congratulations! You’ve worked your way through all of the Table of Authorities lessons! Now we’ll turn our attention to generating a Table of Contents.

I am unable to use the Ctrl+A, F9 command to get it to update the table of authorities. Is there another way to update the TOA?
Right-click anywhere in the TOA and choose Update Field from the contextual menu that pops up. That will only update one section at a time, but it will update it.