Let’s face it: some emails really are more important than others. Like the ones from your boss. Or that especially lucrative client. Or virtually everything from any court.
So with your inbox continually filling up to capacity, how can you make sure you see the critical, gotta-deal-with-it-now emails?
You use Microsoft Outlook’s Rules feature, that’s how.
We’ve talked a bit about the Rules feature before, but mostly in the context of automating the movement of emails into subfolders and out of your inbox. But if all you want is just a friendly “heads up” whenever something particularly important comes in, that’s what we’re going to talk about now.
(Note: to view this full-screen, click the double-arrow button near the lower-right-hand corner of the video player.)
What are the options for alerts?
There are several ways Outlook can alert you to the receipt of an “important” email (and, yes, you get to define what constitutes “important”). For example, here are three popular choices:
Play a special sound. If you’ve got your speakers turned on, you can assign a particular sound file to that incoming email. You don’t have to use the same sound for all your important emails; you can have one sound play for any incoming emails from your boss or senior partner and another one for anything from the court. This option works best if you are at your desk most of the time, perhaps turned away from the computer and not able to see emails arriving in your Inbox.
Flag the email for follow-up today/tomorrow/whenever. Outlook can also place a colored flag next to important emails:
This makes the email easy to spot when you’re reviewing your Inbox, and it also adds the email to your To Do List in Outlook so you’ll also see it whenever you review your Tasks:
And if that wasn’t enough, it can also pop-up a reminder at a time you set.
Display a message in a New Items Alert window. Outlook can also pop-up a window when that important email arrives, with a message you can customize:
Or you can do all three of these things. If you’d like for Outlook to play a special sound and pop-up a New Mail Alert and flag the email for follow-up, you can! You’re certainly not limited to one single action for a particular email.
Setting up the Rules
Hands down, the easiest way to get started with this is to find an email that matches the criteria for an “important email” — something from a particular sender, or with certain text in the Subject line, or whatever else makes it noteworthy.
Once you’ve found that email, right-click on it, choose Rules from the contextual menu, choose Create Rule, and up comes the Rules wizard:
The first decision you have to make is “what’s the criteria?” In other words, what is it that makes this email “important”? Is it the sender? The subject? If it’s something that straightforward, then all you have to do is check the appropriate box.
(Here’s a tip: if an email’s “importance” is linked to something in the subject line, like a case name or case number, you can edit the text in the box next to “Subject contains” to limit the text Outlook is looking for to just that bit that’s common to all emails of that type. In other words, if your court system’s electronic filing system puts the name of the pleading and the case name in the subject, you probably only want Outlook to search for the case name, since the pleading name could be unique to each email, but the case name would be common to all emails in that particular matter. Make sense?)
The next question has to do with the bottom section of this dialog box: “What kind of alert do I want?” Do you want a New Item Alert to pop up? A sound to be played? Either of those options are available by checking a box above.
You may find, however, that your Rule needs to be a bit more complex. For example, you may want to get an alert on anything that comes from the domain uscourts.gov (the U.S. court system’s main domain). Or perhaps you want to add the ability to flag an email for follow-up, an option that’s not available in the box above.
In that case, you’ll want to click on Advanced Options in the lower right-hand corner, which will take you to more options:
Using the uscourts.gov example, you want to set up a Rule that looks for any incoming email with “uscourts.gov” anywhere in the sender’s email address. Choose that option from the list in the Rules Wizard shown above, and click on the phrase “specific words” in the rule description to tell Outlook what to look for in an incoming email:
Now that you’ve defined the criteria …
… then you can click Next to tell Outlook what sort of alert(s) you need.
Highlighted in yellow above are the three alerts mentioned earlier, but as you can see, there’s a pretty extensive list of actions that can be taken.
Whether you check one, two, or all three of the highlighted boxes above, the process is the same as we saw in the criteria section: check the box, click on the blue underlined text to customize the action, then click Next. For example, let’s click on the underlined text “a specific message” and type in the alert message text for the New Item Alert window:
Click Next, and there’s an opportunity to define any exceptions to the Rule:
Once you click Next again, you can name the Rule and run it against the Inbox if necessary:
Click Finish, and your Rule is now watching for new emails to alert you to!
This takes practice
Defining Rules can take a bit of practice. After all, humans don’t think exactly like computers, so what may be obvious to you might need detailed “explanation” to Outlook. Start simple — say, an alert for emails from your boss — and work your way up to more complex Rules as you get experienced. You’ll wonder how you ever got along without Rules in Outlook!

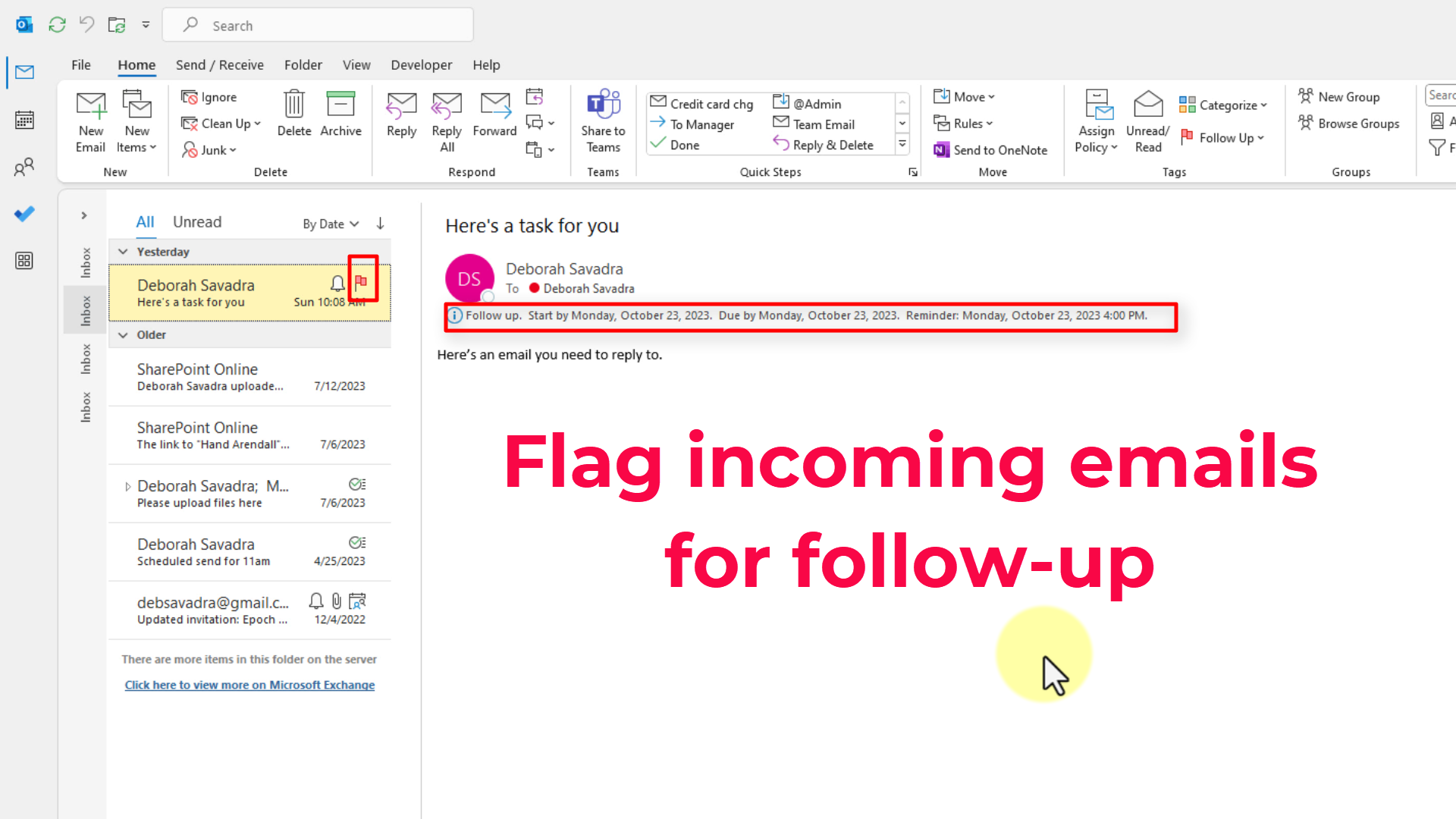


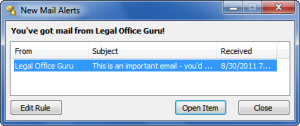
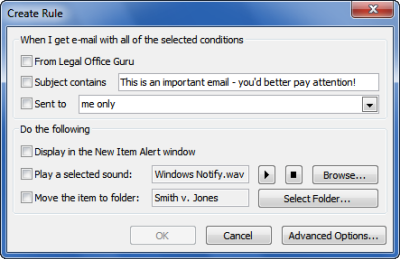


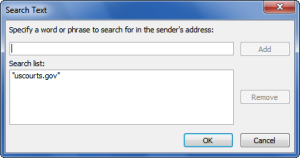
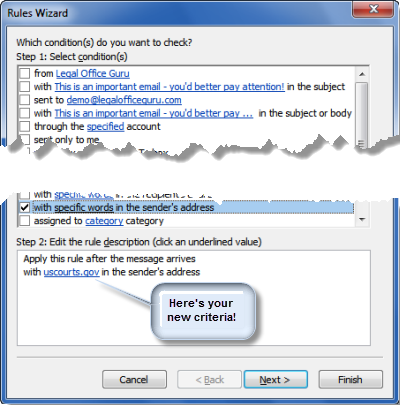
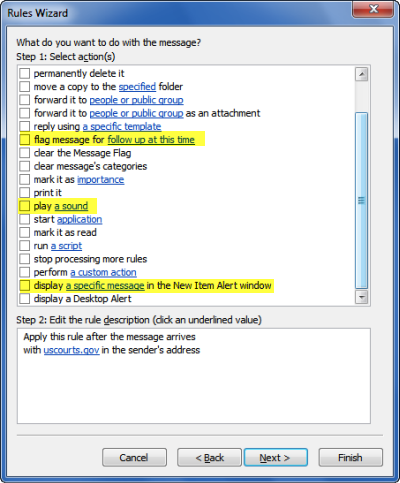
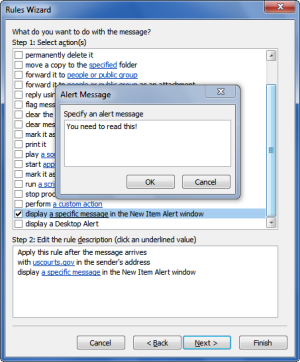
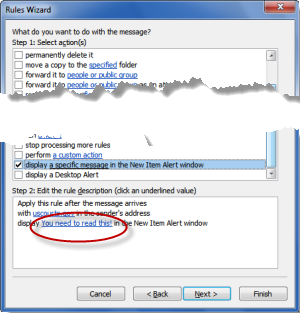
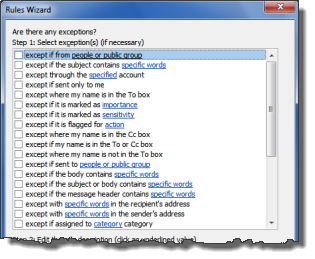

Is there a way to set up a rule in Outlook 2013 that sends a text to my cell phone to alert me of an email from a specific sender? I don’t want to forward the whole email to my phone because it usually contains a huge attachment.
Yes. The easiest way to do this is to right-click on a recent email from someone and build the Rule from there. See http://realestate.about.com/od/softwareandservices/ss/outlook_to_sms_2.htm and http://www.techadvisory.org/2013/01/get-outlook-to-send-you-text-alerts/ for a couple of different methods.