While Track Changes is easy to use (and if you set up your Status Bar for one-click access, even easier), sometimes it can do some baffling things, like marking all the changes with the same color and with the generic “Author” rather than each co-author’s name.
Why does it do that? Here are a few settings you’ll need to check to ensure Track Changes properly attributes your edits to you.
Read more: Why does Track Changes show “Author” for all changes?Make sure Word knows who you are
Before Microsoft Word’s Track Changes feature can attribute a document’s edits to a specific user, it has to know who that user is. And the only way Word knows that is by looking at the User Name and Initials stored in your General Options settings. Click on File, then go to Options (near the bottom left), and in the Options dialog box, you’ll automatically land on General at the top. If your name and initials aren’t already there, put them there and click OK to save.
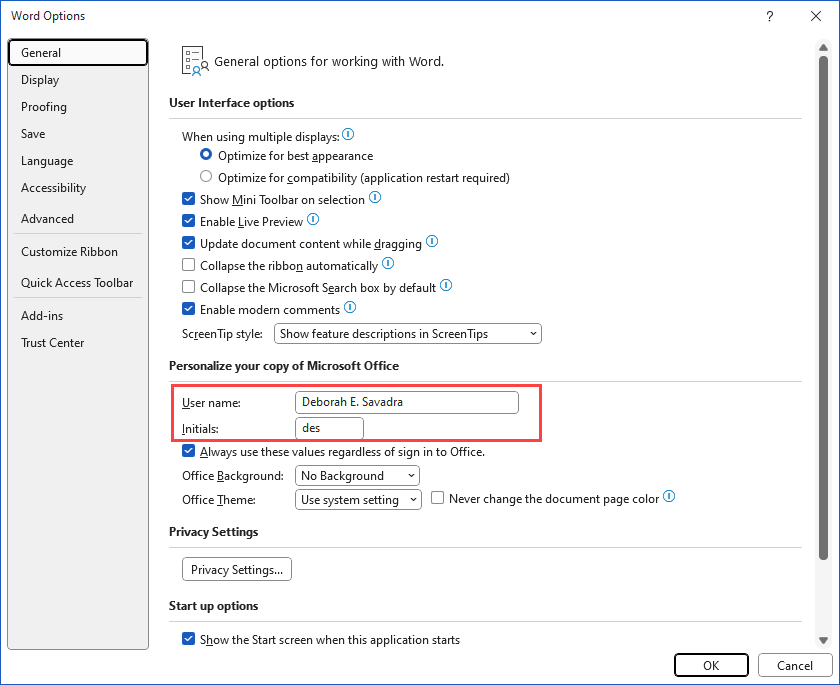
Set color coding by author
The good news: You can set Track Changes to show each author’s edits in a different color. Just go to the Review tab and click on the little launcher arrow in the lower right-hand corner of (depending on how up-to-date your version of Word is) the Tracking command group or the Markup command group:
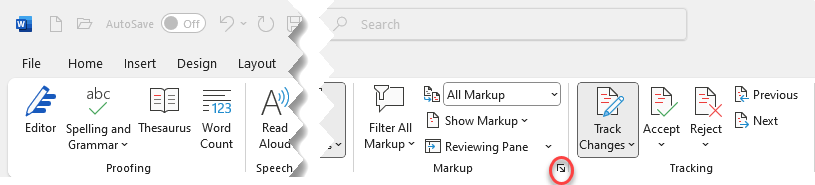

That’ll take you to the Track Changes Options dialog box. Click Advanced Options …
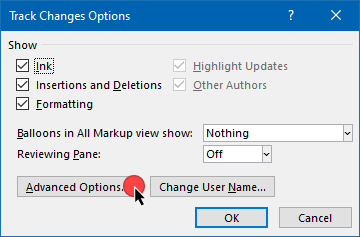
… and in the Advanced Track Changes Options dialog box click the Color dropdown next to each markup type you want to track by author (I’m only illustrating the first one below) and choose By author.
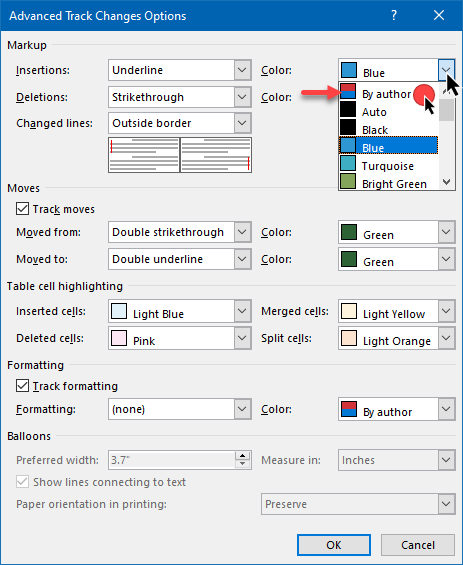
Click OK to save your changes, then OK again in the Track Changes Options dialog box to return to your document.
The bad news? You can’t pick each author’s colors, and each author’s colors may differ from computer to computer when each user views the document.
A security feature that can defeat Track Changes
Microsoft Word is always trying to protect you from security risks, but occasionally those protections can get in the way of other features. The telltale sign is that, if you make changes to the document, save it, then find that your changes (along with everyone else’s) are all the same color and attributed to “Author” rather than each author’s name, you will need to adjust the security settings on the document.
If you find that a document you’ve received from an outside party isn’t accurately tracking your or anyone else’s changes, chances are the person you received the document from used Document Inspector to clean the document before sending it to you. Specifically, if that person had all personal information stripped from the document by Document Inspector:
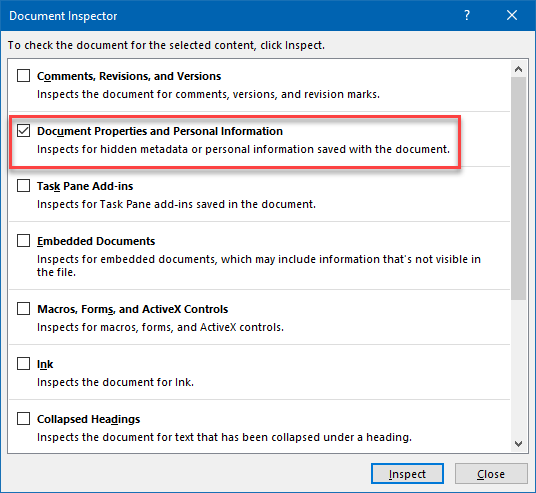
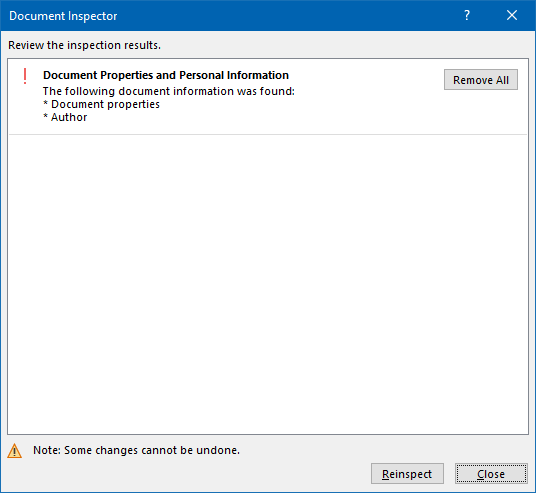
… that process automatically turned on this feature in Word’s Trust Center Privacy Options:
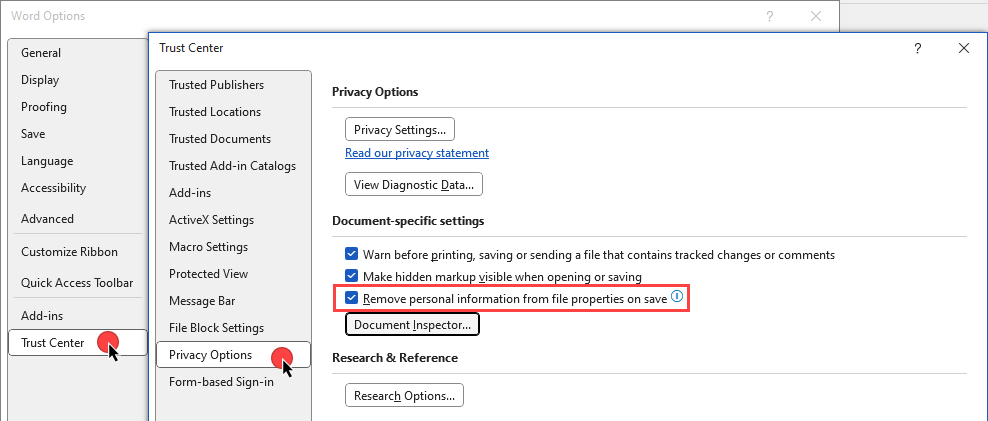
To turn that feature off, go to File > Options > Trust Center > Privacy Options and uncheck the box labeled “Remove personal information from file properties on save.” While you can’t recover the identities for any previously-saved changes, disabling this feature will enable Track Changes to identify each user and attribute their changes to them going forward.
h/t to an old post on 3Sharp for this last insight.
Good news! Warning now shows up across screen top
Depending on when you’re reading this and which update channel your Microsoft 365 account is on, you may see this warning when opening files that have this Trust Center Privacy Option turned on:

That’s great news, particularly for those who exchange files with others who have Track Changes turned on. As of the date I’m writing this, the semi-annual update channel doesn’t have this warning yet, but the current channel does.
This content is part of a course
What you’ve learned here is just part of my Track Changes Plus course, where you can learn how to leverage Track Changes to make co-editing documents with other easier and saver. Click here for more information.

Also, some firms utilize 3rd party software to check for and remove meta data. In many cases, that software will automatically change all settings noted above (including security setting) on each save.