Say you’re the chair for a bar association program, so you’re sending out personalized email invitations to your fellow members. However, your assistant is handling the RSVPs. How do you send your email so that (a) your assistant gets the RSVPs (not you) and (b) recipients don’t accidentally reply to the entire list and cause everyone’s inbox to melt down?
Solve the RSVP problem
(Note: to view this full-screen, click the double-arrow button near the lower-right-hand corner of the video player.)
Not many Microsoft Outlook users know this, but it is possible to specify a different “reply to” address than your own. This little trick is under Options within the New Email window for all versions:
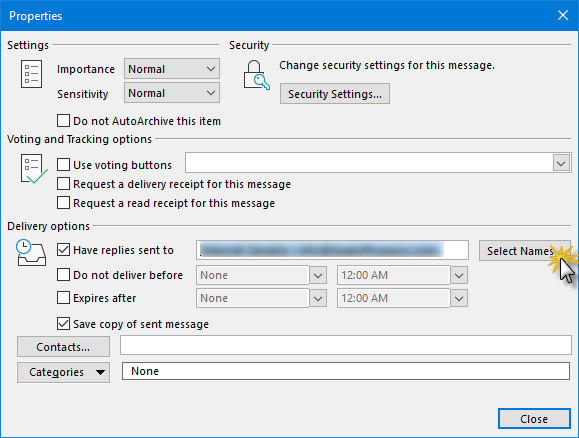
Solve the “reply to all” problem
Caveat: Outlook’s really not a good choice for sending out mass emails, because emails with more than a few recipients tend to get caught in spam filters unless you’re using email marketing software/services like AWeber, MailChimp, Active Campaign or Drip.
But if Outlook’s all you’ve got, then make the most of it. If you’re using a version of Outlook prior to Office 265 (e.g., 2010 or 2013), you can install a plugin or use one of several techniques depending on your tech savvy. In versions 2016 and up, you can build your own custom mail form that disables the Reply to All function.
Remember: people don’t read carefully, particularly online, so your “if you’re interested, please email my assistant at …” instruction will probably go unheeded. Use the above techniques to make sure that, even if they don’t follow instructions, they reply to the right person anyway!

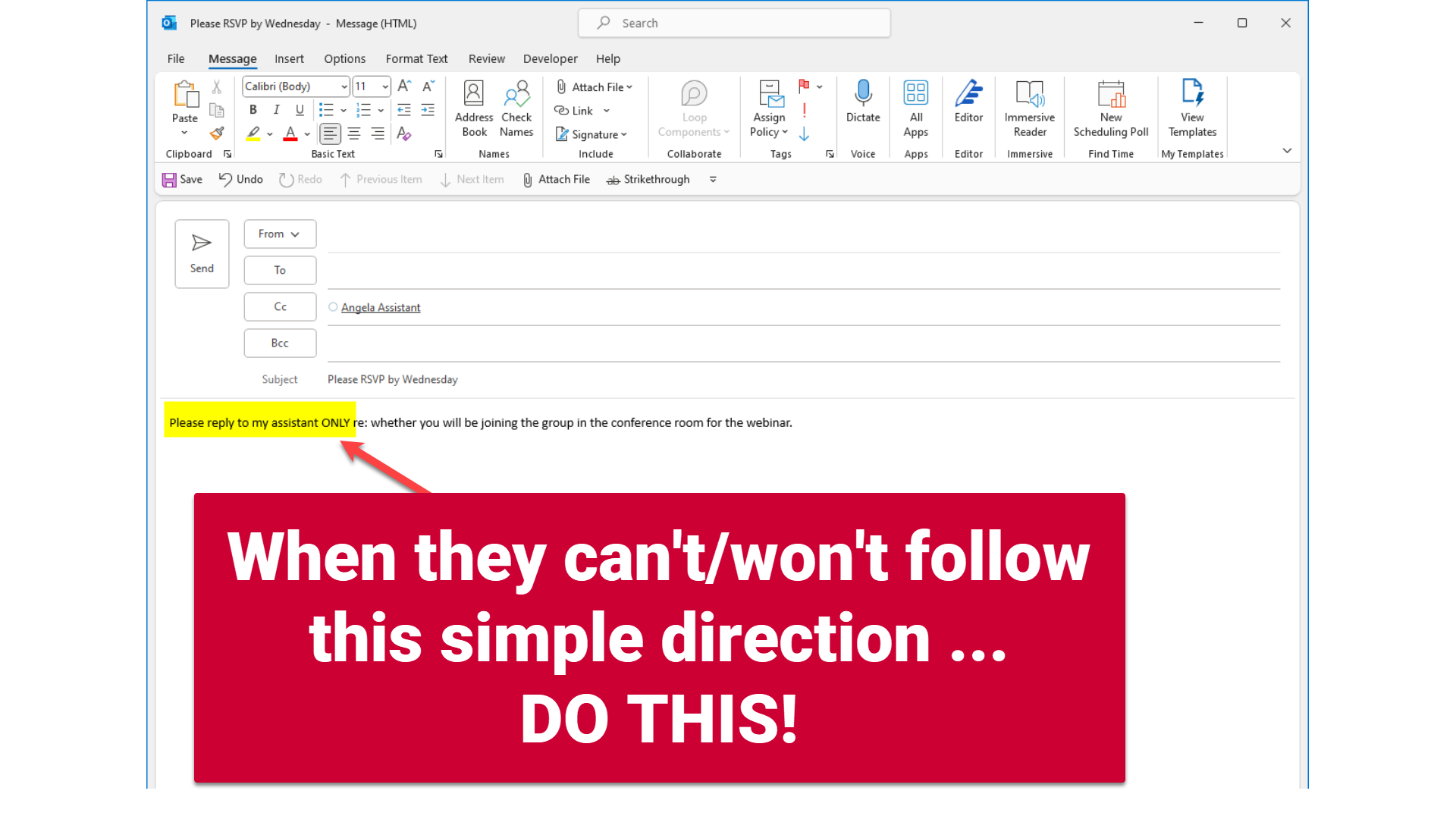
“This little trick is under Options within the New Email window for all versions:” except I can’t seem to find this dialogue window – can you post the exact path perhaps..
In the Ribbon versions (2007 and 2010), go to the Options tab on a new mail message, then click the drop-down arrow in the lower right-hand corner of the More Options section of that tab (on the right end of the ribbon). The first field on the Delivery Options section on the dialog box is Have Replies Sent to. Click Select Names to pick the names of the additional recipients you want any replies to go to.