Super easy — here’s how you do left-justify, right-justify, center, and full-justify in Microsoft Word (either with your mouse or your keyboard).
Using the Formatting Toolbar
You can control justification/alignment of a paragraph by clicking on the following buttons on the Formatting Toolbar.
Using the Paragraph dialog box
If you need to do more extensive paragraph formatting (indentions, etc.), you can also adjust the justification/alignment within the Paragraph dialog box, which you can access via the dialog launcher arrow in the bottom right-hand corner of the Paragraph command group on the Home tab:
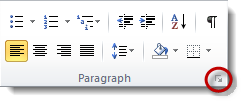
Clicking that dialog launcher will bring up the Paragraph dialog box. The justification settings are near the top, in a drop-down box:
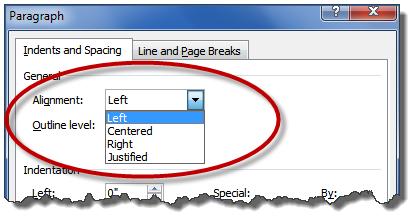
Using the keyboard
Assuming you have not re-assigned any of Word’s delivered hot-keys (a.k.a. shortcut keys), you can use the following key combinations to control justification/alignment:
- Left-justify – CNTRL-L
- Right-justify – CNTRL-R
- Center-justify – CNTRL-E
- Full-justify – CNTRL-J
This content is part of a course
What you’ve learned here is just a small part of my Basic Word Skills for Legal Professionals course, which will take you from “I don’t know where to find any of the commands” to “I know exactly how to do that!” Click here for more information.

One Comment
Comments are closed.