While boldface, italic and underline will get you through most character formatting challenges, Microsoft Word has more in its arsenal for formatting text (as opposed to inserting special characters or formatting with styles) via the Format Font dialog box (accessible via the Home tab on the Ribbon by clicking on the small launcher arrow in the lower right-hand corner of the Font command group OR using CTRL-D):
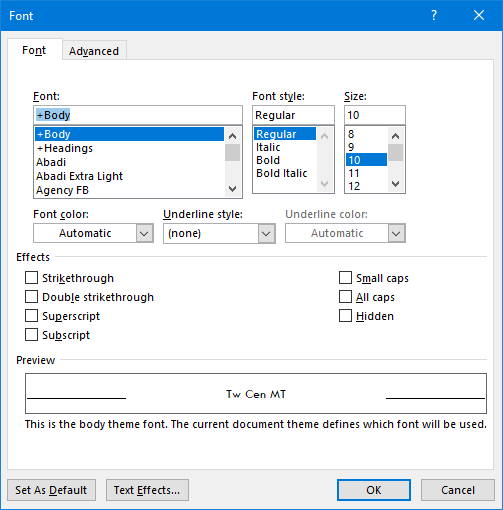
For the purposes of this post, let’s go through what’s available on the Font tab within Microsoft Word.
- Font/Font Style/Size — While it’s easier to change fonts directly on the Formatting toolbar dropdown, this method allows you to visually “test” several fonts before committing with the OK button (see the preview screen at the bottom of the box?).
- Font Color — Again, this is also accessible via Microsoft Word’s standard Formatting toolbar (look for the button with a capital A underlined in red).
- Underline Style/Color — Unlike the Underline button (or CTRL-U on the keyboard), these dropdowns will enable you to choose several underline styles, such as double underline, underline words only (not spaces), dashed, dotted, or wavy underlines, as well as choose another color for the underlining.
- Effects — Some of these special character effects are available via keyboard commands (such as CNTRL-= [the control key plus the equal sign] for subscript or CTRL-SHIFT-= for superscript), but this tends to be the preferred way to make formatting changes such as strikethrough and small caps.
- Default — Notice the Set As Default button in the lower left-hand corner? That button enables you to change the default font type/size/style for the document template being used. If you have a specific font that you want to use for most of your documents, you can change that here. (This, by the way, is how Microsoft Word controls the default text formatting for things like page numbers and footnotes. This will enable you to get the entire document consistent with one font and keep you from having to format text manually outside the main body of the document.).
So, tell me — how do you usually control font formatting in Microsoft Word? Do you usually use hotkeys on the keyboard, the toolbar buttons, or this menu (or some combination of all of the above)?
