Given the current global circumstances (and I think you know which ones I’m talking about), we’re collaborating electronically more than ever. And in the legal profession, that means collaborating on documents.
In I’ve-stopped-counting-how-many years, I’ve seen good document collaboration, and I’ve seen truly horrific document collaboration. So here are some of the methods I’ve seen used, my take on their pros and cons, and an alternative you might want to consider.
Disclosure
This post has been sponsored by Simul. However, all opinions are my own (or those of the readers who were recruited to help test the product).
The “look at me, I know how to direct-format text!” method
Remember when I said I’d seen some truly horrific document collaboration? This is what I’m talking about:
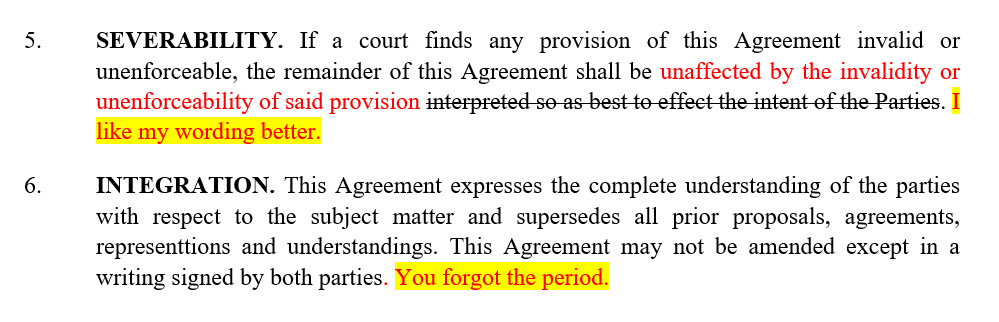
That looks like tracked changes using Word’s automatic Track Changes feature. It’s not. This person literally re-formatted the text to look like tracked changes.
Yes, people do this. In fact, I work with someone (not often, thank goodness) who does this very thing. Even worse, this person then transfers this text to an email, sends it to me, and says, “Make these changes in the document I attached.” (I guess I should be thankful this person knows how to attach a document to an email. Now if I can only persuade him/her to learn to use the firm-wide document management system the way it’s designed …)
Pros
If there’s any Pro at all here (and even this is a reach), it’s that this method is clearly what this person is comfortable with. This is one of those instances in which “you do you” is bad advice.
Cons
The downsides of this method are considerable.
- To “accept” the changes in the document, the hapless document owner (or a staffer) has to undo all of the direct formatting, remembering to delete the struck-out text and any comments. This is both time-consuming and error-prone.
- And not only does this make for more work for the person eventually finalizing this document, it makes more work for the person who used this method. I mean, all that direct formatting is work. Seriously, why not just turn on Track Changes and start typing?
Some people object to using Track Changes because think it’s difficult to use. Well, it’s certainly not difficult to start using it. You literally turn it on and start typing!
Even better, you can make turning it on a one-click operation. Right-click on your Status Bar at the bottom of your Word document and click to put a check next to Track Changes (it’s about a third of the way from the bottom on the screen shot on the right or below). That’ll put a Track Changes indicator in the middle of your Status Bar (good for security reasons, too).

You only have to do that “right-click and select” operation once. Then, forever after, all you have to do to start Track Changes is to click on that item on the Status Bar:

Here’s the whole process in 24 seconds:
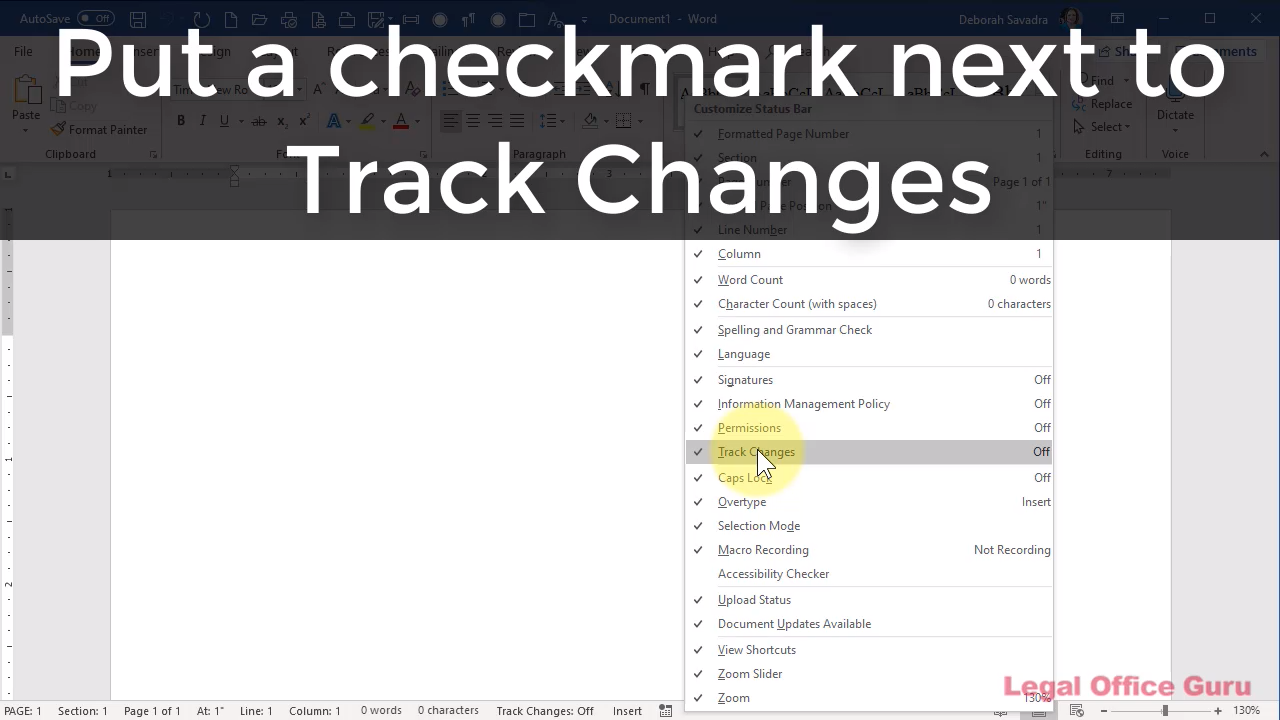
I mean, really … could Word have made that any easier?
The “I put all my comments in the text” method
This one is closely related to the one above — a slight improvement, but not by much. They know how to turn Track Changes on, but they’ve never been told about the Comments feature:

Yep – they added their comment right in the text, then highlighted it and turned the text red for good measure. (Such an aesthetically pleasing color scheme, no?)
So, while this limited use of Track Changes does displays a little more Word savvy, the whole “putting the comment in the text and formatting it so it jumps out at everyone” has some real limitations:
Pros
- Again, this is a comfortable method for some people. Hey, at least they’re using Track Changes!
- You don’t have to deal with figuring out how to show or hide Comments, which can get confusing in Word, particularly in the Office 365 version.
Cons
- Same problems as the “full direct formatting” technique outlined above: more time-consuming to edit and more prone to errors when finalizing the document.
- Difference between a comment and a text change not always clear.
- Cannot take advantage of the “remove all comments” feature, either on the Review tab or in Document Inspector.
Fortunately, inserting a comment (no, I mean a real comment) into a Word document couldn’t be easier. Comments are on the same Reviewing tab of the Ribbon as the rest of the Track Changes features:
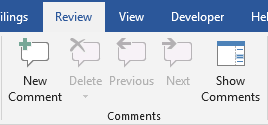
You just click on New Comment, and a comment bubble appears where you can type your comment:
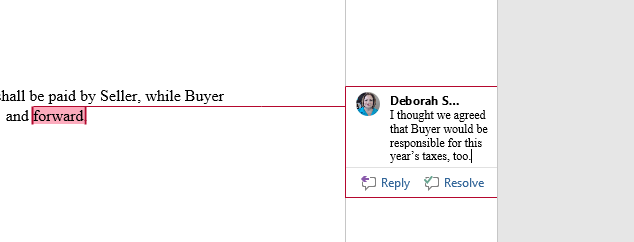
When you’re done editing your document, you can delete all of the comments in one fell swoop, using either the Delete All Comments in Document command on the Review tab on the Ribbon:
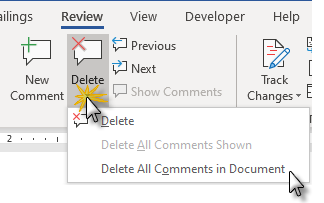
… or when you use Document Inspector:
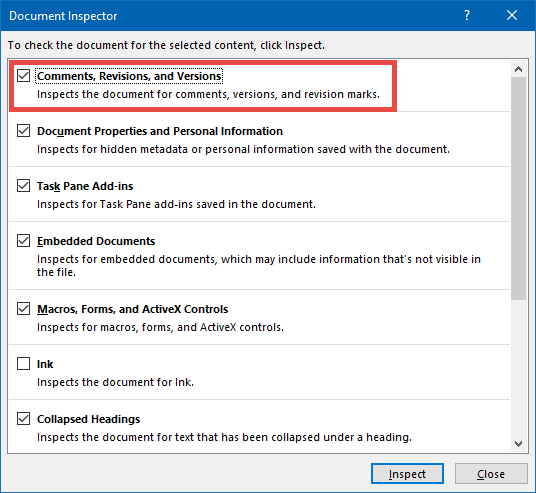
While inserting and deleting comments is easy-peasy, figuring out how (or even whether) to display them is not, especially if you’re using the most recent version of Word:
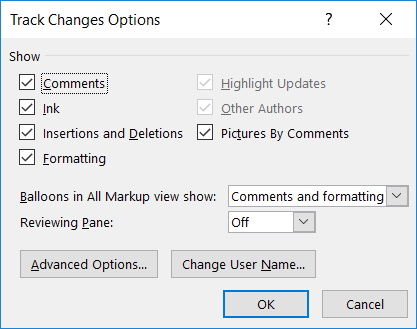
Not for the faint of heart …
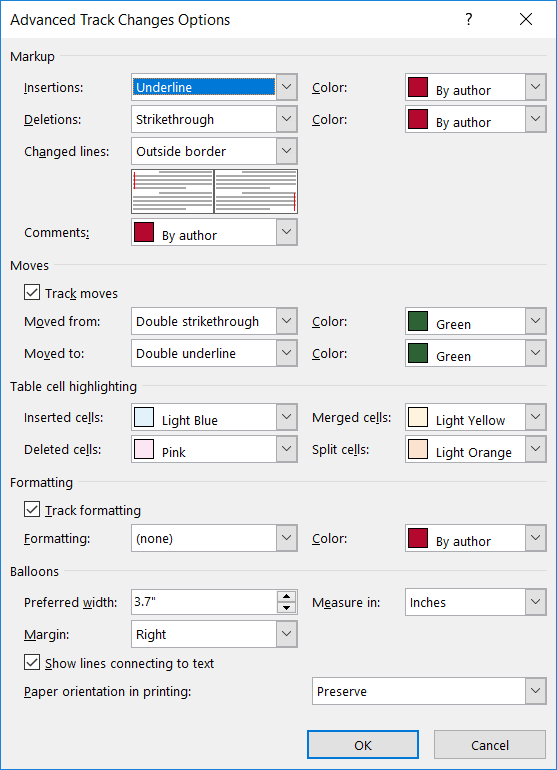
You’ve got the option of showing the comments three different ways:
- When you hover your mouse over the text marked with a comment, the comment will pop up just above the text.
- You can enable either a vertical or horizontal Reviewing Pane which will show all comments.
- You can show comments in a balloon to the right of the text.
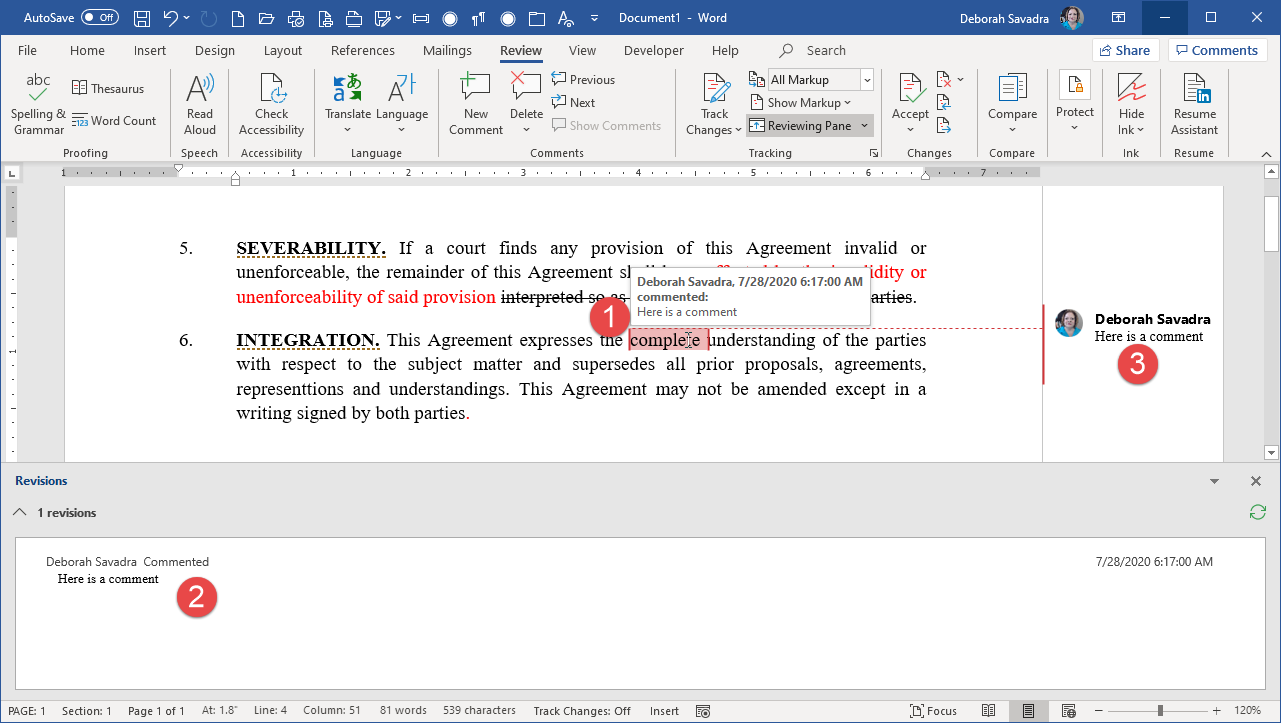
Any of those methods is available either on the Review tab itself or under Track Changes Options shown above.
The “save a clean copy to another file” method
People understandably find looking at a document with tracked changes a bit confusing. So I understand the impulse behind them wanting to re-save their document-in-progress to another file, accept all the changes, and print out (or at least look at) the document as it would be if all the edits were already finalized.
It sounds like a safe thing to do. But it’s not. If you create a new document every time you want to look at a “clean” edit, how will the person who’s responsible for finalizing it (e-filing it, sending it to the client or opposing counsel, etc.) know which is the right version to send/file? Saving a “clean version” to a new document ultimately creates more confusion at a critical point, i.e., finalizing the document. That confusion could create a mess you’ll have to clean up (assuming you can).
Saving a ‘clean version’ to a new document ultimately creates more confusion at a critical point, i.e., finalizing the document.
Like doing manual formatting instead of Track Changes, this is a case of failing to take advantage of how Track Changes can make your life easier.
So the scorecard on this method is:
Pros
- It’s a fast and relible way to create a “clean” document that’s guaranteed to NOT have any tracked changes in it, which is particularly good if you want to circulate to outside reviewers.
Cons
- Creates confusion. Which version is okay to e-file or e-mail? Only the person who created the “clean” version knows, and they may not remember, either.
The real kick in the head is that this is completely unnecessary. You can actually display and print a document with tracked changes as if all of the changes have been accepted without actually accepting any changes or re-saving the document. Here, let me show you:
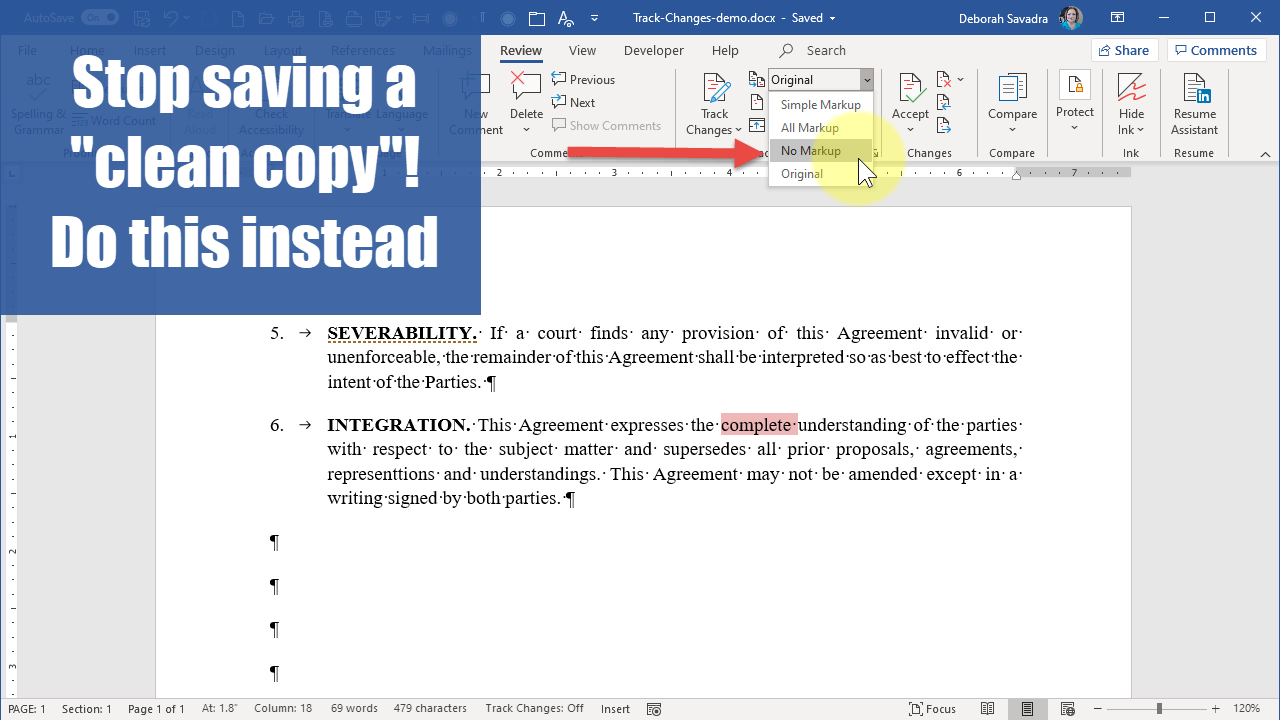
The alternative: Simul
I’ve always been a real advocate of intelligent use of Track Changes for document collaboration, so much so that I teach an entire course on it.
But I get that Track Changes can be somewhat limiting in certain situations. For instance, only one person can edit the document at a time (assuming they’re all accessing the same document in the same location). Or, if you’ve emailed the document out to everyone, it then becomes your task to reconcile everyone’s edits with one another.
And all that’s assuming you can even get everyone to use Track Changes. Sure, you can force the issue by locking it with a password, and you can even limit their changes to a particular section, but not everyone knows how to do that.
So what if there was a tool that allowed multiple people to edit the document simultaneously and always showed you exactly how they changed the text even if they never turn Track Changes on?
Here’s where Simul comes in.
The folks at Simul approached me recently and asked if I would review their document collaboration tool. After a quick Zoom walkthrough, I was excited to try it out for myself.
But I wanted to be sure that their payment for my review didn’t sway my opinion of the tool. So I recruited several active Legal Office Guru readers to test it along with me.
Here’s what we found.
One security setting you’ll (probably) need to change
Before I set my testers loose, though, I wanted to get a feel for the tool myself. I created a blank test document (version 0.0.1) in Simul. I then attempted to make changes to create the next version (what Simul would call version 0.0.2) within Word. So I instructed Simul to open that document within the Word application on my local computer:
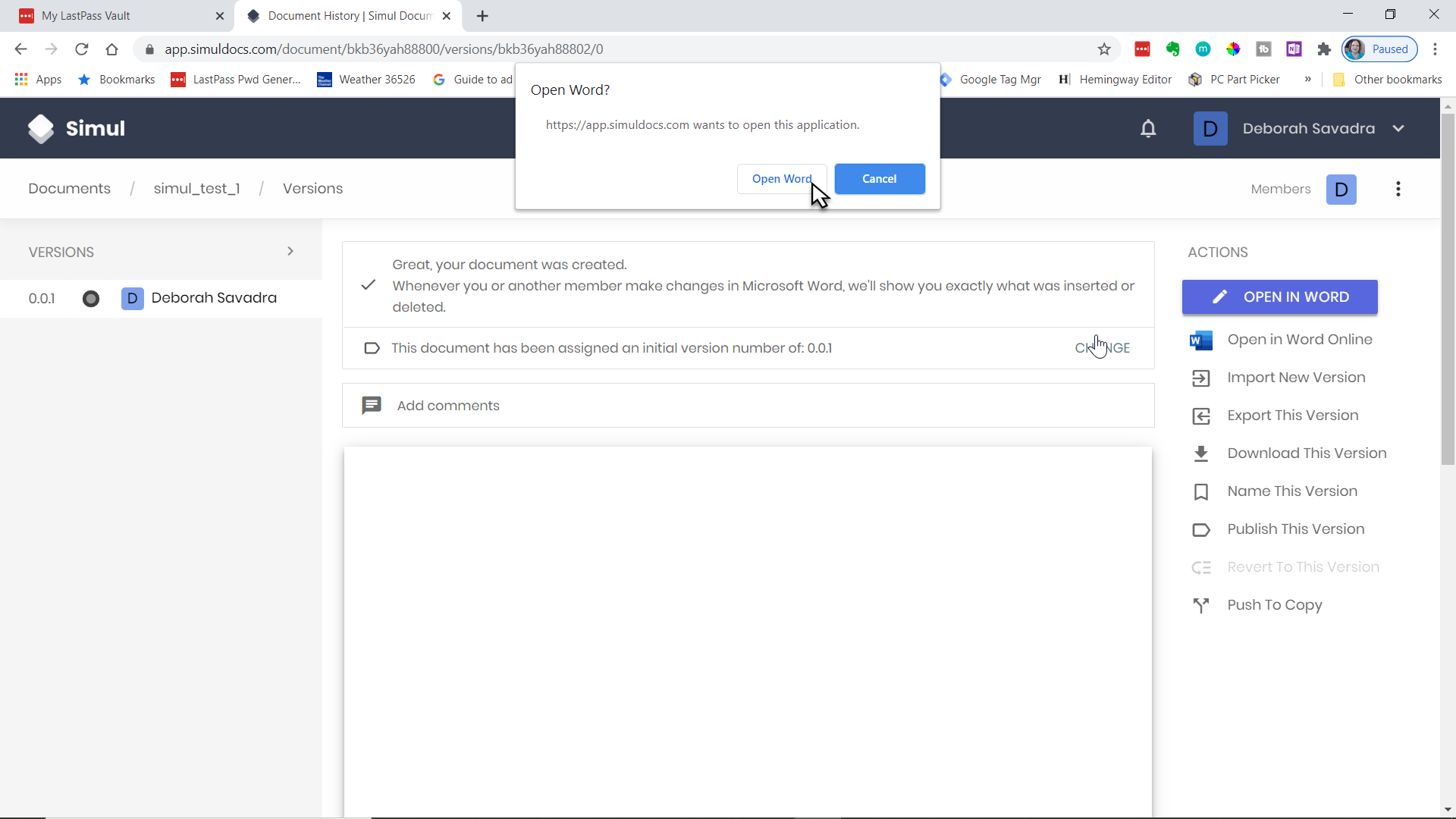
… and was immediately greeted with this:
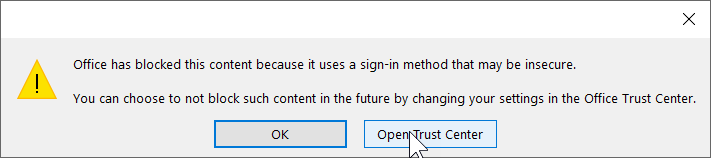
So I opened Trust Center in Word and tweaked one security setting:
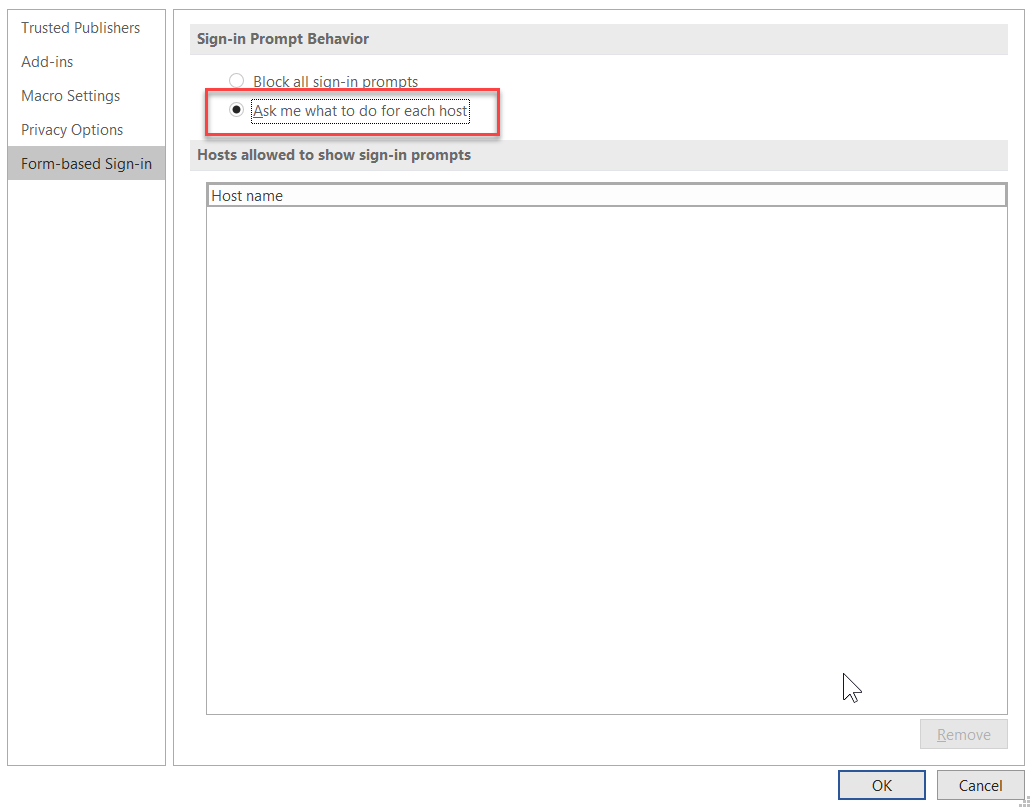
Once I made that change in Trust Center, I received a different prompt the next time I clicked Open in Word in Simul:

Notice that the prompt above makes it obvious (“continue signing in at …”) that it’s Simul asking permission to send me a document. Once I clicked Yes to confirm, Word then opened the document in Protected View:
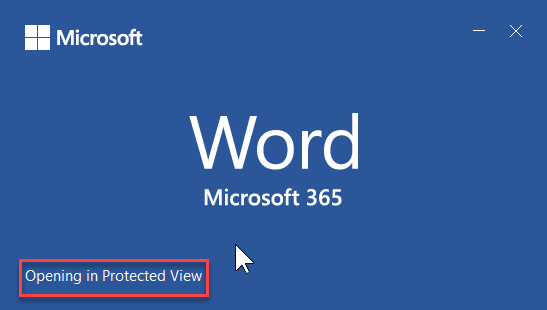
If you’ve ever opened a Word document you received as an email attachment, you’ll recognize that bar across the top of the document:
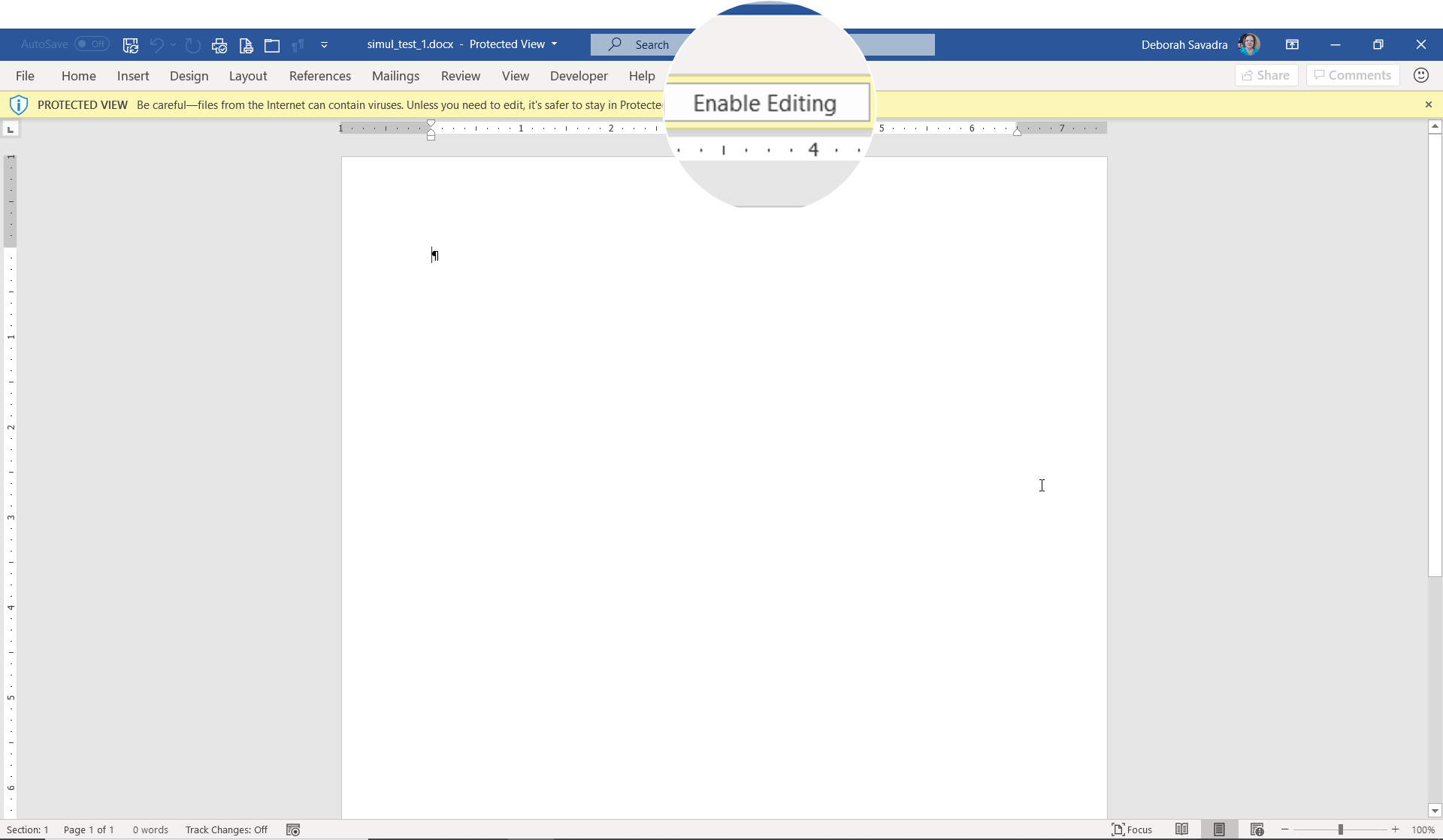
So the document’s in Protected View, which means I can’t edit it. But once I click Enable Editing, Word re-opens the document to give me full permissions to edit:
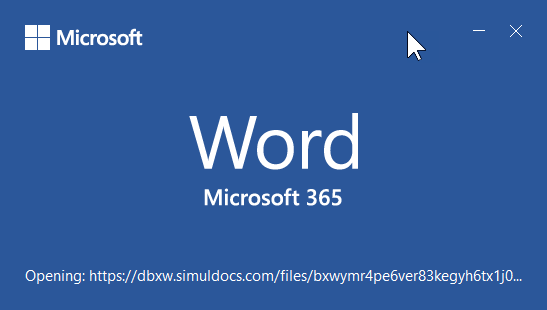
Save becomes Save & Refresh
One other difference I noticed: the Save button looks like it does when I’m working on a document from my OneDrive account when it’s being auto-saved, and when I hover over it, it shows me that I can save the document and see any changes made by other contributors while I was editing it:
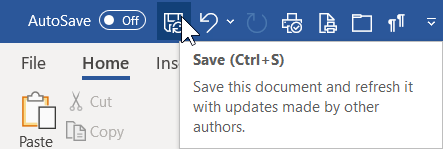
Once I save and close the document, Simul automatically creates a new numbered version that tracks my changes:
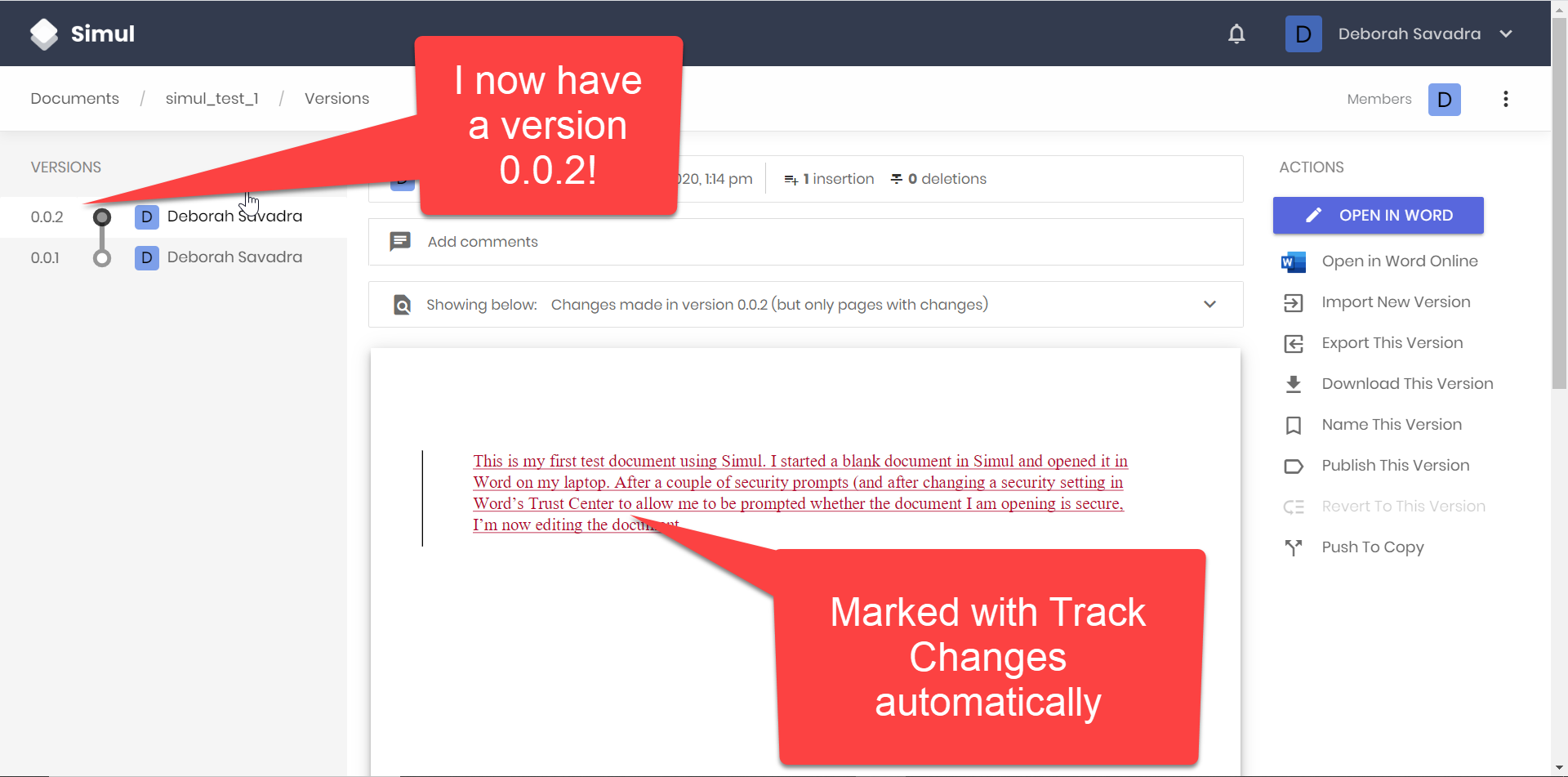
Note that I never turned on Track Changes in Word. Simul did all the tracking for me!
Inviting my testers to join me on Simul
Once I was comfortable with the basics on Simul, I invited several Legal Office Guru readers to co-edit a different document with me. The process was easy:
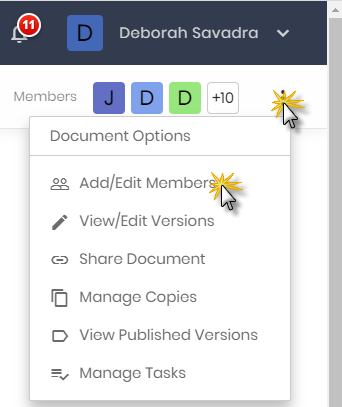
Once I added them using their email addresses, they got an invitation email:
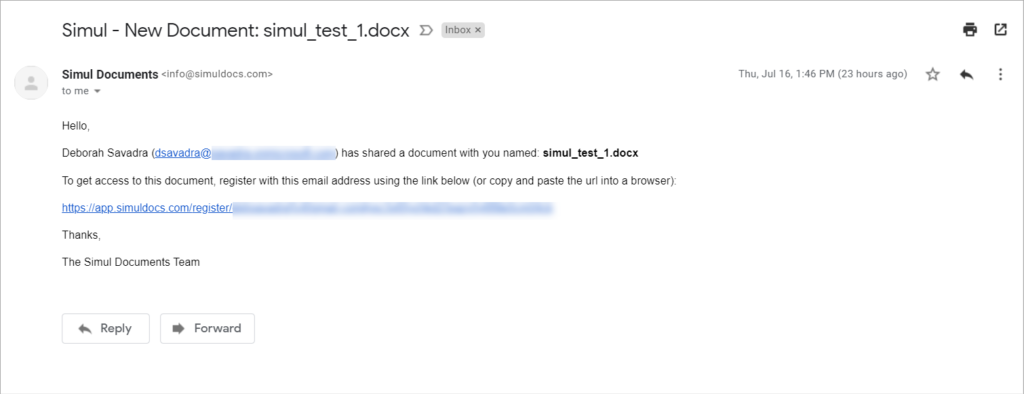
… and then they could register for free:
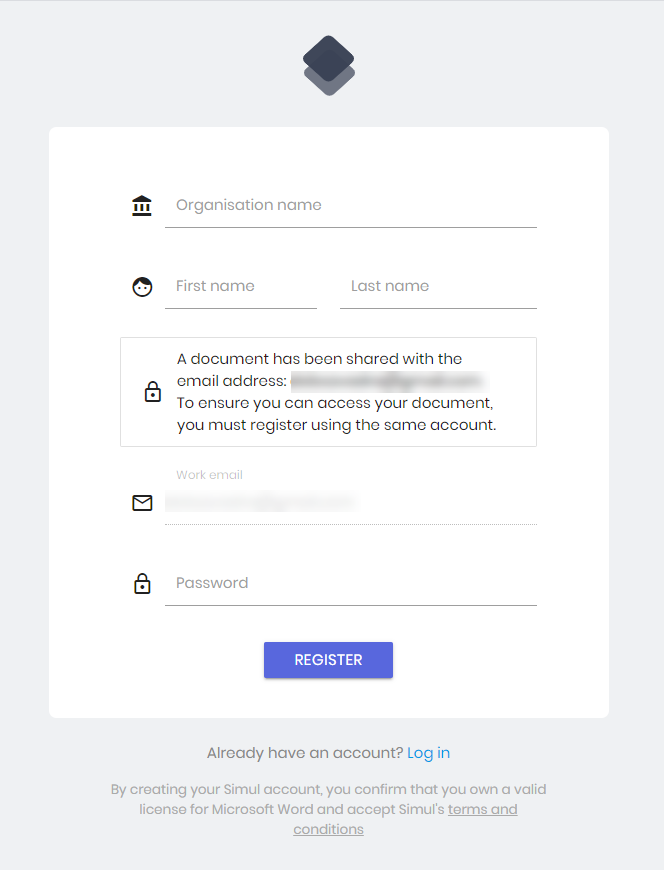
And we were off to the races!
How Simul displays your changes
You may have noticed above that, once changes are saved to the document, Simul created a graphic on the left showing how each version relates to the others:
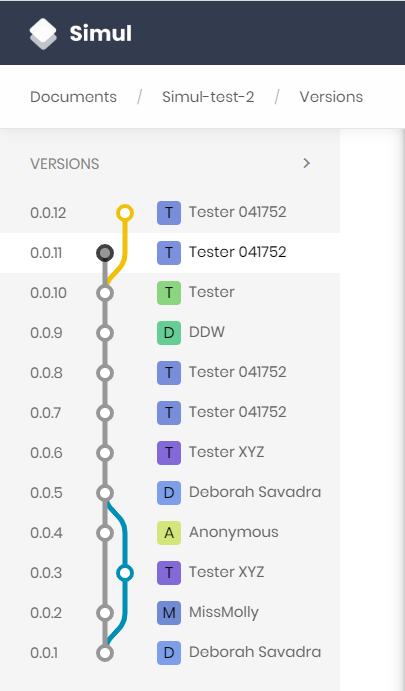
That’s a lot of changes!
My testers were busy, weren’t they?
Notice how you see a couple of branches (versions 0.0.2, .0.0.3, 0.0.4, & 0.0.5 and versions 0.0.11 and 0.0.12) off of the main path. Those are points at which two different Contributors (what Simul calls those who edit your documents) had the document open at the same time and submitted different changes.
In the survey I sent my testers afterward, Tester XYZ noted:
I initially opened V1 and while I was editing, V2 was posted, so my first round edits were not to the latest version. Simultaneous editing could create conflict.
But you’ll see that version 0.0.5 merges the diverging branches back together. That’s me merging the changes back into a single version of the document.
So how well did Simul do with merging divergent changes?
After checking the various changes made by MissMolly (v. 0.0.2), Tester XYZ (v. 0.0.3 based on v. 0.0.1), and Anonymous (v. 0.0.4 based on v. 0.0.2), I’d have to say Simul did a really good job, especially considering how many changes to the text they made. Simul’s merge function did the sort of cross-checking against versions that would give me a headache to do manually.
Simul’s merge function did the sort of cross-checking against versions that would give me a headache to do manually.
One note about what’s displayed in each version
Simul intentionally only displays the pages on which changes were actually made between versions. That created an interesting scenario when Tester XYZ created version 0.0.6.
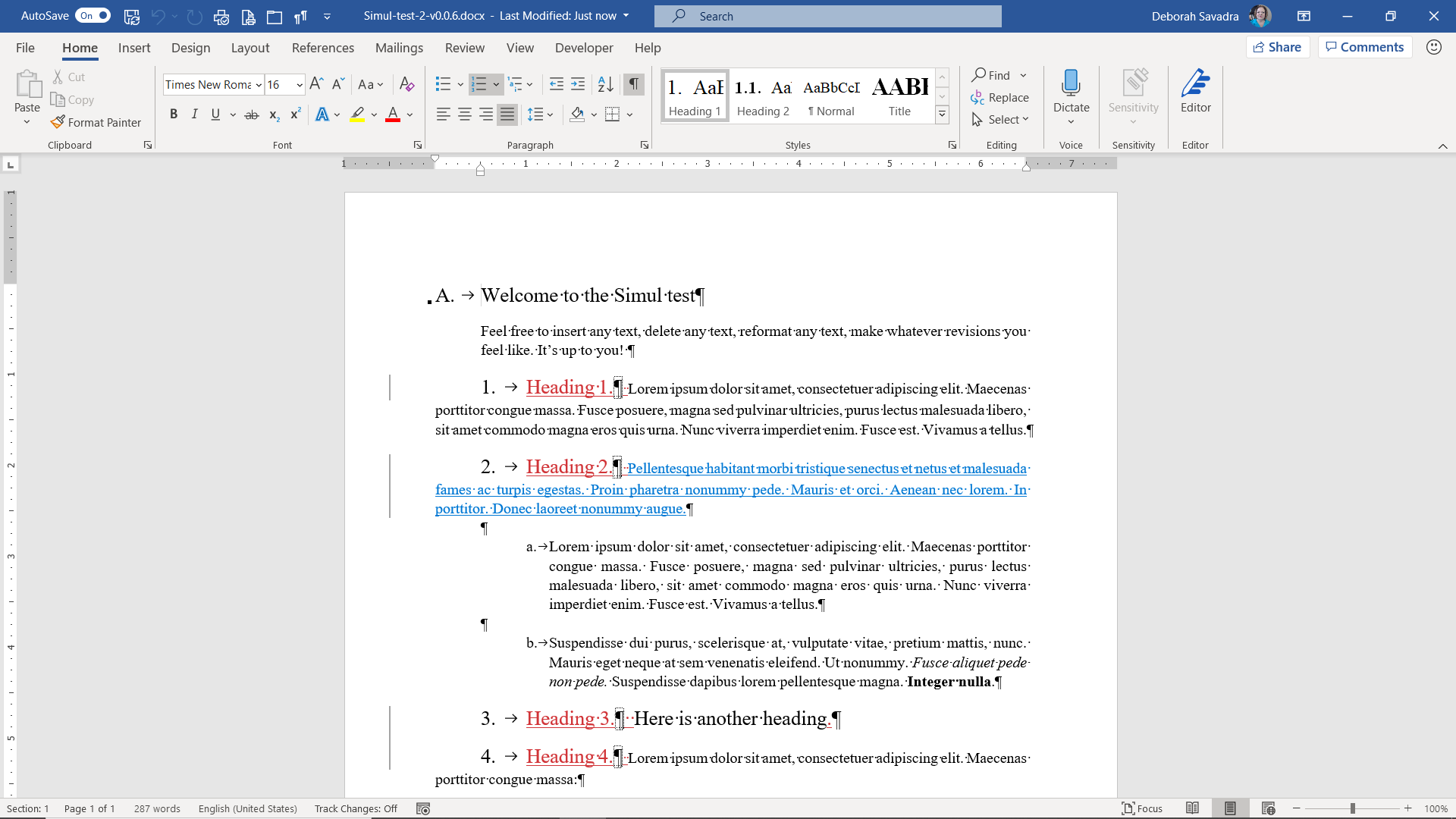
Here’s what version 6 looks like in Word …
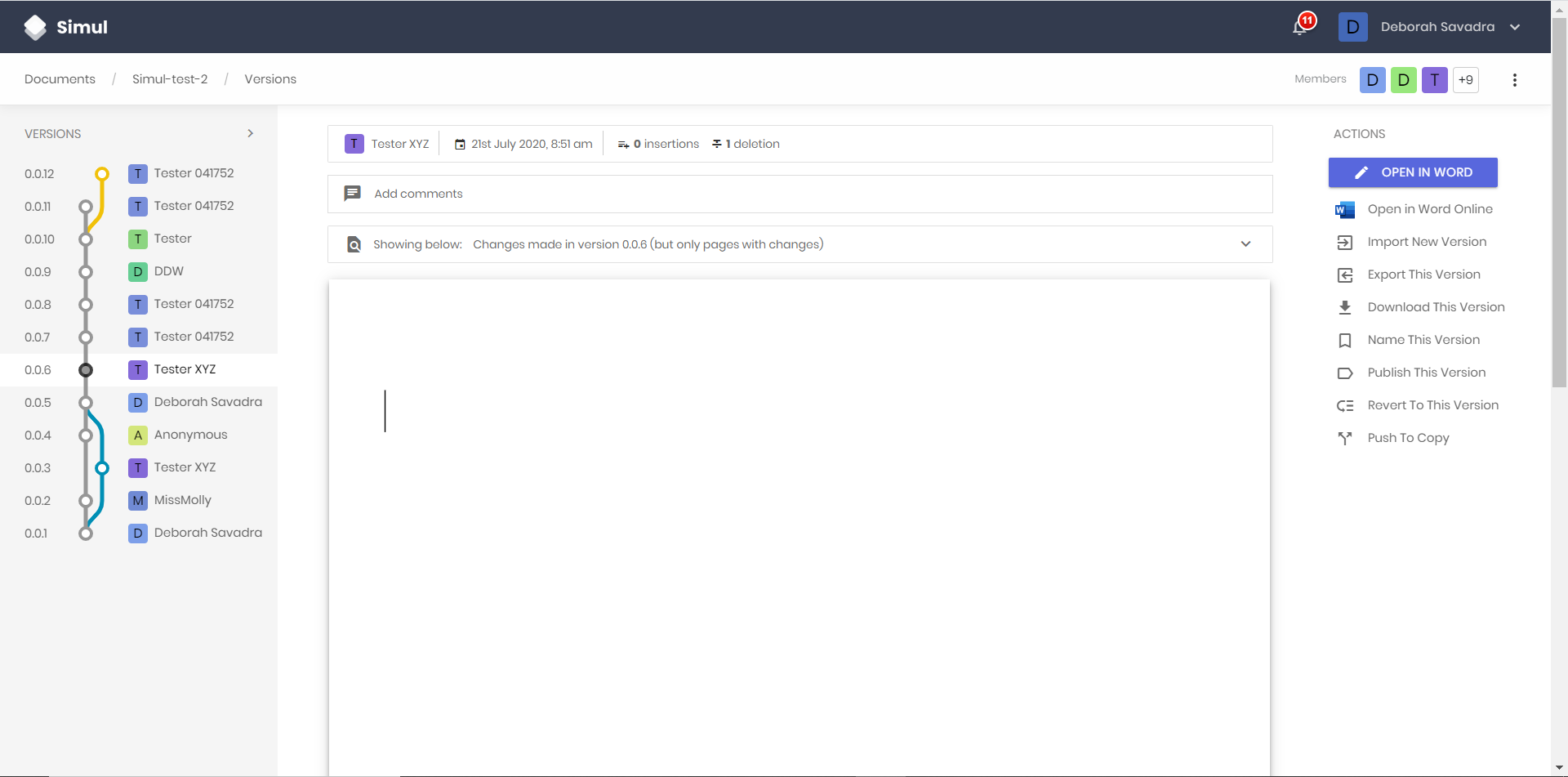
… but here’s what the document looks like in Simul.
However confusing this result was, Simul did what it was supposed to. The only change between versions 5 and 6 was that the one hard return on page 2 was deleted. Since Simul only shows pages on which changes between versions occur, the now-deleted page 2 was shown in Simul. (Thanks again to Aaron at Simul for explaining this to me.)
Another couple of minor glitches
One other tester said this:
When using desktop Word the program Word crashed and Simul said my session had expired.
Once we ascertained that he was on the latest version of Word, he tried again and didn’t have any further issues.
… Simul is designed to show text changes, not formatting changes … [and] only shows pages on which changes between versions occur …
Another user got a little advanced and tried to apply her favorite Styles template to her draft:
Was not able to fully utilize an alternate dot . Some styles translated, others did not.
This is just a guess, but assuming she actually meant “dot” and not “dotx”, it may be that her template is too old to work with a more recent Word format. Word templates with .dot extensions are for version 97-2003, while the newer .dotx extension is used for templates created in Word versions 2007 and later.
That is probably not a problem with Simul, since any document you edit within Simul always remains a Word document. There’s nothing translating your Word draft into some proprietary Simul format. Simul is simply doing the document comparison work.
Also, Simul is designed to show text changes, not formatting changes, so any changes to underlying Styles probably wouldn’t be obvious unless and until the document was actually downloaded into Word.
… any document you edit within Simul always remains a Word document. There’s nothing translating your Word draft into some proprietary Simul format. Simul is simply doing the document comparison work.
Overall, my testers were pretty positive
For the most part, though, my testers seems to like Simul:
Easy to use. Good collaborative tool. I liked being able to see the pathway of who and when the document was being edited. – Donna
I like that I was able to open the document in the Word program and make my edits. It was easy to make changes and upload a new version. It was especially helpful that the original version remained unaltered and available for comparison. Overall, it seems that Simul would be a great tool for multiple people to make edits at the same time without waiting for the document to be passed back and forth. – Angela
Easy sign up, rapid open of Word, clear, brief tutorial. – Lacy
One person did mention being a bit confused at first, but apparently got the hang of it very quickly. Another complained that Simul began emailing her daily after signing up.
Final thoughts
Overall, I (and my testers, apparently) like Simul. It makes easy work of what could become a real rat’s nest of text changes to a jointly-edited document. It accounts for each Contributor’s changes, allows multiple Contributors to edit simultaneously, and lets the document Owner control who has editing versus viewing access to the documents.
Simul also has some easily-accessible support documentation, including a Get Started series of tutorials and information on integrating Simul with various cloud storage providers.
What if your collaborators won’t use Simul?
There’s one in every crowd, isn’t there?
No worries. You can always email them whatever document you’re working on. When they email their changes back, go to Simul and select the version they were working from, then use the Import New Version feature to make the new version for them and make any notes you require to identify whose edits this version represents.
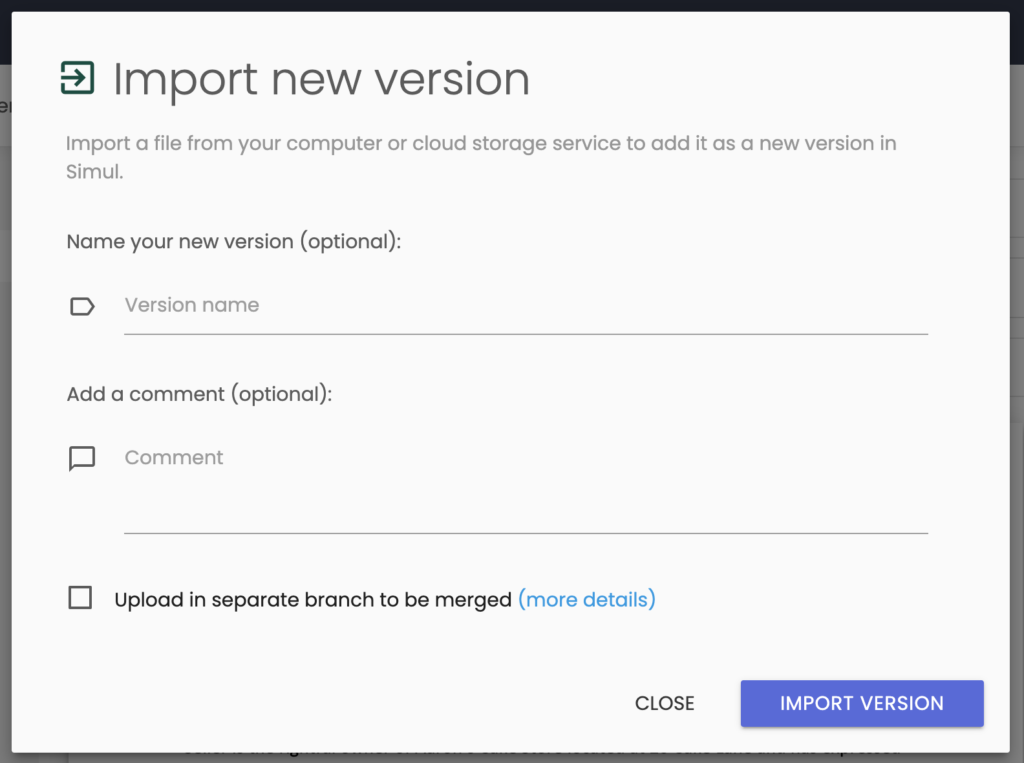
Concerned about cloud security?
Given the peculiar sensitivity of legal documents, you (or your IT person) may have concerns about co-editing in the cloud. Simul also offers an enterprise edition that you can host on your own server.
About Simul
Simul bills itself as “version control for Microsoft Word”. It is a cloud solution that allows multiple editors to collaborate on a single Word document. Simul is free to use for one document; once you upload a second document into your repository, you must upgrade to a paid plan (at this writing, starting at $15/month).
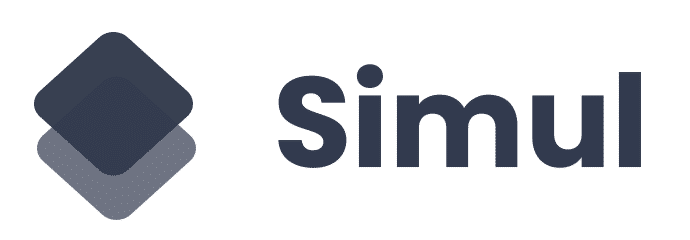
Your thoughts?
I didn’t test every single feature in Simul, since I was mostly interested in whether legal users of varying tech proficiency would find it easy to use and accurate. So if you feel I missed something important, or if you have any questions about the testing we did do, let me know in the comments below.

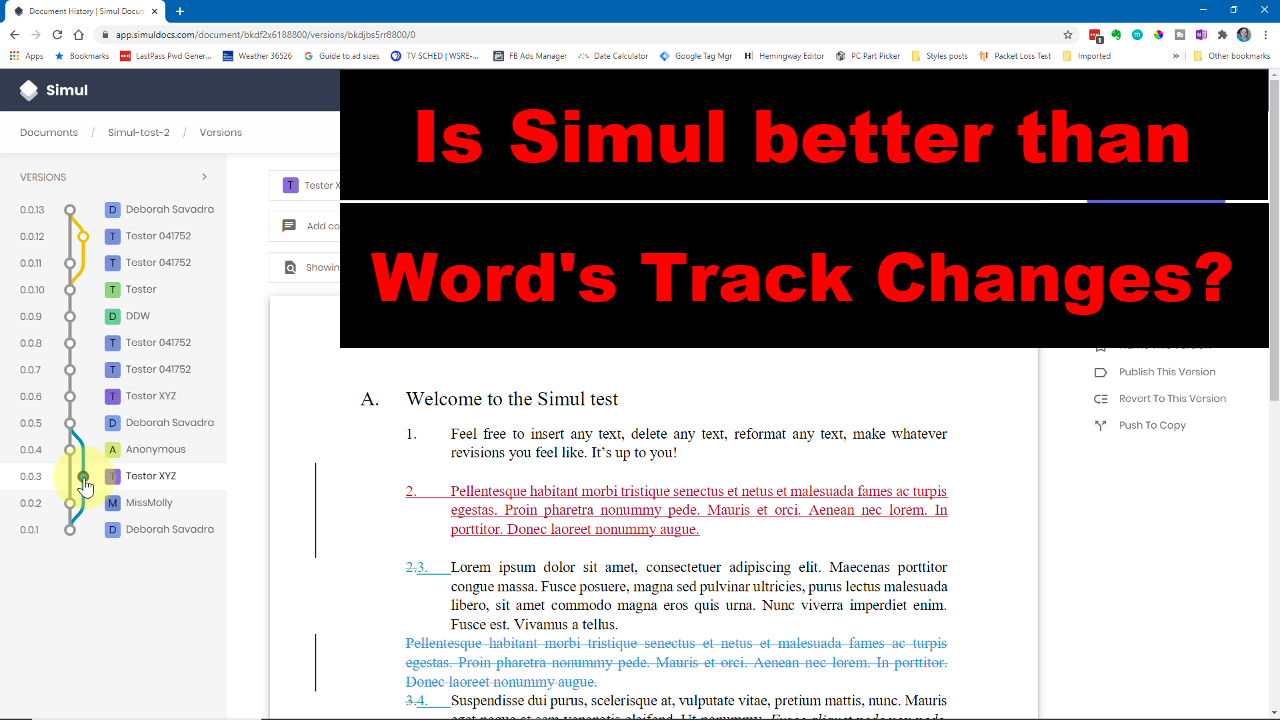
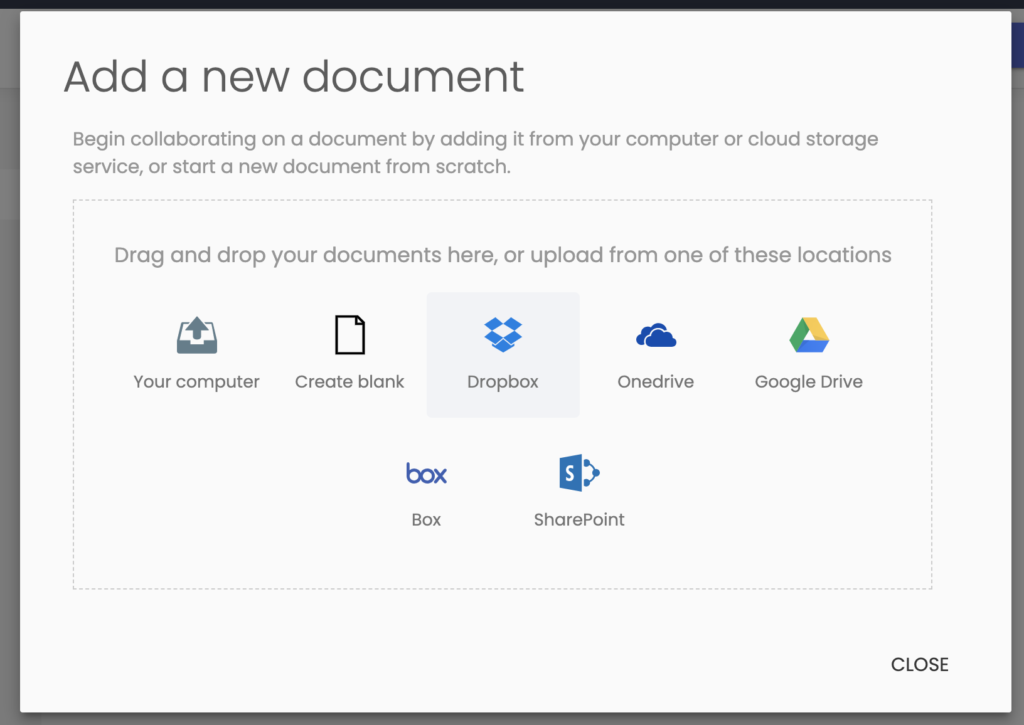
Thank you for sharing this interesting new software for track changes. I am one of those that has to make a clean and redlined copy for my attorneys. Your suggestions are helpful and I would love to go forward using your technique but I would have to email both a clean and redlined. The only problem with Simul that I see is that attorney's still don't know how to use track changes, Simul would be confusing for them.
Simul looks like a simplified version of a product I used a couple of years ago by a firm out of the UK. That product was geared for larger applications (I'm a solo) and it was expensive. I am thrilled to see Simul and intend to sign up today.
Yes, more products reviews would be great!
I disagree that (in all circumstances) it is a worst practice to save a clean copy: If you have a document where several attorneys/principals have made changes, a careful lawyer does not want the other other side in a negotiation/litigation to know who made which comments, or what the various layers of version editing were before it was sent to the other side.
What I have been doing for over a decade has been to save a clean copy, and run a comparison with the original. That shows the 'final' set of changes which your side has come up with to send to the other side. Word has a comparison feature, which I find can be pretty easily manipulated, but can do the job.
Rather, I use Workshare Comparison. I send a PDF (redacted to remove sensitive file information) which shows the changes from the original document on which we're sending comments, along with a clean Word copy for further editing.
I've been using Word for Windows since version 2.0 and have long used track changes. But, the ease with which it can be manipulated (turned on and off so only some changes 'show' even in a supposedly complete track changes document) has led me to always run my own Comparison with the prior document. You might be surprised how often I find documents improperly marked.
Accepting someone else's redline without running an independent comparison borders on malpractice.
Well, I think that would be a fairly obvious exception. What I’m addressing here is the practice of making multiple clean copies for the purpose of review within the editing group, which I argue is unnecessary.