Hands down, the biggest complaint I get is that Microsoft Word seems to have a mind of its own when it comes to formatting. People swear they did nothing more than breathe on their document, and things went completely wonky!Of course, without actually standing over their shoulder and watching them work, it’s really impossible for me to know exactly what happened. A lot of times, there’s a pretty easy File > Options tweak that could prevent similar snafus from happening again. (And don’t even get me started about why you need to learn to use Styles.)But in my experience, most people aren’t particularly interested in trying to figure out how it happened. They just want to fix it and move on.So for that crowd, I’ve put together a two-minute video on the four fastest ways I know to basically nuke your formatting so you can start over. You can basically choose among these:
- Fix your paragraph settings (line spacing, indentation, etc.) and leave your character formatting (font, bold/italics/underline, etc.) intact.
- Do the exact reverse: correct the character-level formatting and leave the paragraph settings intact.
- Restore everything to the “Normal” Style, whatever that is for your current document (90+% of the time based on the Normal.dotm template).
- Just. Nuke. Everything. Clean Slate.
Here’s a quick visual demonstration of each technique. Get a pen and a Post-It® note so you can stick these to the side of your monitor for later.

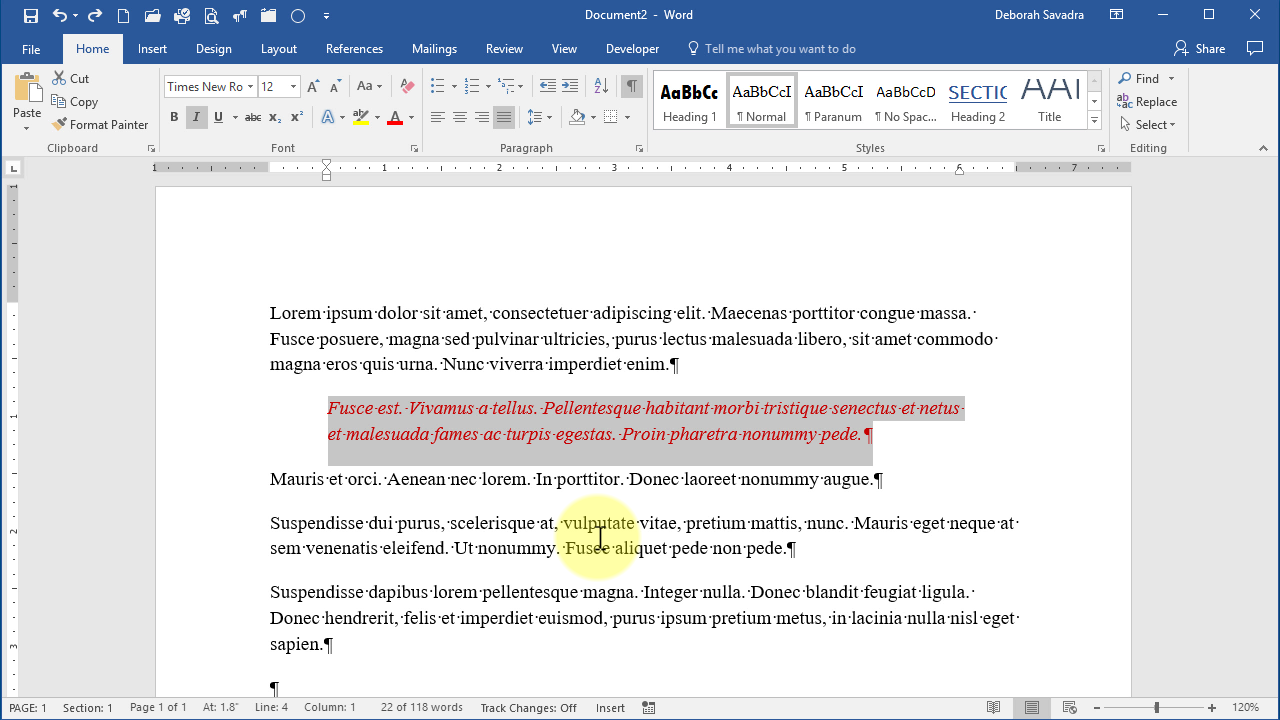
Great tips – and yes, that may keep me from drinking in the middle of the day! By the way, I went through your last post on bookmarks and cross-references. Great tips and very easy to understand. The tip on downloading TheFormTool is actually priceless. I am definitely going to give that a spin. Thanks.
A couple of additions, if I might: You state in the video that “Ctrl-Q returns paragraph level formatting back to match the ‘normal’ style, however normal is defined in the particular document.” Actually, Ctrl-Q only removes the paragraph level formatting. It has no effect on the style. Only Ctrl-Shift-N (and the ‘eraser’ button) removes a style (returning the affected text to ‘normal’ style).
Also, Ctrl-Shift-N does not remove character level formatting (it seemed to do so in your example — changing the red text to the black of the normal style — but that’s because the whole paragraph was red, making it in essence a paragraph style. If you ‘paint’ (or bold, or italicize) a few individual words, the text emphasis is not modified by Ctrl-Shift-N. Only Ctrl-Space takes care of that.
I have learned that this is the most ‘efficient’ keyboard sequence to completely ‘nuke’ a document of formatiing disasters: Ctrl-A > Ctrl-Q > Ctrl-Spacebar > Ctrl-Shift-N
One other ‘trick’: if you press Ctrl-Shift-N (or the eraser button) against un-hilighted text at the beginning of a paragraph, it will remove just the style, but not the character level formatting. That way you can play with different styles without losing your previous character level formatting.
Hi. Thanks for the helpful tips you shared in time past.
However, my formatting headache is when my numberings under Calibri all turn into black boxes that won’t just go away, even when you clear and retype!
Please, how do I resolve this?