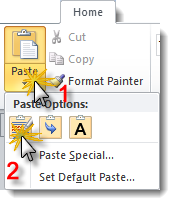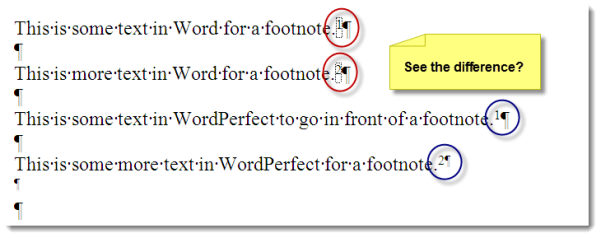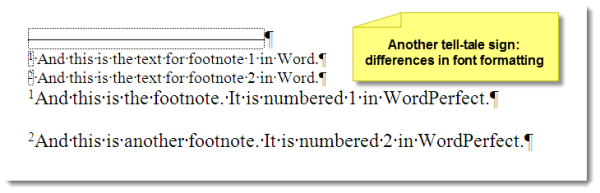You know how I’m always telling you that the best way to get your old WordPerfect text into a new Microsoft Word document is to just copy it over? Well, that’s not always the case. Sometimes Microsoft Word doesn’t “translate” WordPerfect text into just the right Microsoft Word equivalent.
Take, for example, the problem posed by this reader:
Reader Question
When using footnotes in a document, if I copy footnotes from WordPerfect and insert them into a Word document, the numbers do not change. Is there any way to make the numbers follow the number sequence in the document. Sometimes there are as many a 100 footnotes with dozens of different numbers — which need to be dealt with individually. Is there any way to make the numbers change and follow sequence at one time? I’ve tried everything including Ctrl-A (in the footnote draft, in the body of the document), but nothing works.
It took me a few minutes of experimenting, but I came up (I think) with the perfect solution. It’s one you’ll need in your toolbox if you ever have to copy footnoted content from old briefs, etc.
I created a dummy document in WordPerfect and included a couple of footnotes, and did the same thing in Microsoft Word. I then copied the content from the WordPerfect document into Microsoft Word, being sure that I used the paste method that would carry over all of the formatting:
Then I tried adding new footnotes to the Microsoft Word document. Sure enough, it was just as the reader said: the footnotes didn’t number in a continuous sequence.
As I looked at the document more closely, I noticed that the WordPerfect footnote numbers were slightly different than the Microsoft Word footnote numbers:
This was the key to the solution. Even though the WordPerfect text in the Microsoft Word document displayed “footnotes”, they weren’t really the same type of data. Short of going through and re-creating all of the footnotes that had been brought over from WordPerfect, there was nothing I could do to fix the text.
So I ran at it from another angle. I went back to WordPerfect and re-saved the document as a Microsoft Word document. Then I opened that newly-saved document in Microsoft Word and re-copied the footnoted text, replacing the text that I had previously copied from WordPerfect.
This time, not only did all the footnote numbers look the same, they numbered in sequence, meaning that Microsoft Word recognized all of them as its own format for footnotes (so no more font and spacing differences as in the second example above).
So, if you have footnoted text in WordPerfect that you need to reuse in Microsoft Word:
- Open the WordPerfect document in WordPerfect and re-save it as a Microsoft Word document
- Open your newly created Microsoft Word document in Word and copy the footnoted text from there
Yes, it’s a pain in the … neck, but, hey, it beats having to redo 100+ footnotes, especially if you’re under the gun (and if you work in a law office, that’s pretty much all the time).
I was glad I was able to help this reader, and I was really happy to hear this:
Thanks for the tips!
I really appreciate your [weekly email] tips. I’ve tried several which work great, particularly the recent one on automatically numbering discovery requests in 5 keystrokes.