Want one-click access to the commands you use most in the ribbon versions of Microsoft Office? Then you need to be taking full advantage of the Quick Access Toolbar!
The Quick Access Toolbar really lives up to its name: it provides one-click access to virtually any command you want. All you have to do is customize it.
And one of the great things about the Quick Access Toolbar (or QAT) is that it’s virtually the same throughout Microsoft Office. Sure, the commands vary according to the application, but the way you update it is the same across the Office Suite.
The video below shows you three ways to add your favorite commands to the QAT.

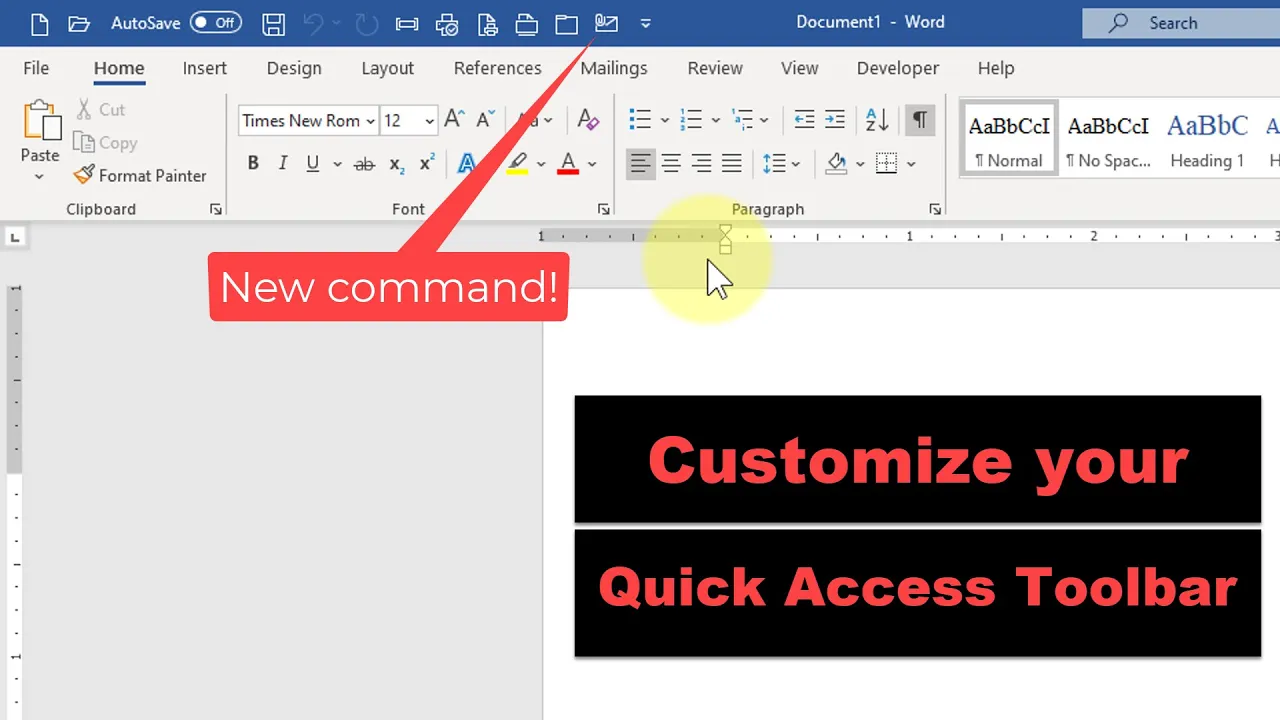
Quick Access Toolbar is definitely a great place to increase efficiency. I’m struggling with setting a command in Outlook. I want a button that will automatically print to the .xps writer instead of my default printer. Is it possible to have an icon on the QAT that directs a non-default printer?
Thanks,
Andrew
@A.Mays – A macro to re-direct the print output to the .xps printer driver can be added as a button to the QAT. When you start programming the macro, Word will ask whether you want to assign it to a button or keyboard; choose “button,” and Word will allow you to add that macro to your QAT at that point. The button can be changed from the default later.
I would like print an envelope on the quick access toolbar. How do I accomplish that please.
Never Mind I found it. Thanks
What template is the QAT stored in? Is it the Normal.dot? I want to allow users to customize their QAT, but not save those chages to the Normal.dot. Is that possible?
Apparently, they’re stored in the Word.qat file, although there seems to be a way to store those to the Normal template: http://answers.microsoft.com/en-us/office/forum/office_2007-word/quick-access-toolbar-reverting-to-default-clearing/7fec8fcd-77d6-4405-ab43-41bcfc0950ef