If your documents are anything like the ones I’ve worked on over the years, there’s at least one section (the “Respectfully submitted” or the Certificate of Service in pleadings or the notary acknowledgement, for example) that has this in it:
Dated this the 15th day of August, 2012
If you start drafting the document on the 15th but don’t actually file (or sign or whatever) until, say, the 21st or the 30th or, heaven forbid, sometime next month or year, you’re either going to have to leave blanks for the day, month and/or year while you’re drafting or remember to update all those dates when you finalize the document.
But what if you didn’t have to do either one? What if your document was smart enough to do its own updating, based on the date you saved it last?
You may have already had some practice with inserting a self-updating current date in, say, a letter or other document. A lot of Microsoft Word users don’t know, however, that you can insert other system-based dates as well. For example, you can insert the date the document was created, the last date it was printed, or the date the document was last saved. It’s that last one, SaveDate, that I’ll use in this example, but you can use any date field for this trick.
We’ll get the hardest part of this out-of-the-way first: the ordinal date. When I say “ordinal,” what I mean is the day of the month expressed as an ordinal number, i.e., 1st, 15th, etc.
To do this, we need to go over to the Insert tab, click on Quick Parts, and choose Field:
Once we’re in the Field dialog box, we need to pick one of the field names (here, I’ve chosen SaveDate) and click on one of the date formats (and it really doesn’t matter which one, for reasons that will become obvious later):
The reason it doesn’t matter which of the date formats we pick is that we’re simply going to isolate the day of the month:
Next, we need to click Field Codes in the lower left-hand corner to get to the point we can format the day of the month as an ordinal number. To do that, we need to insert what is known as a switch. Simply type “*ordinal” after the “d” as shown below:
That takes care of the day of the month. Once we type the phrase “day of” we can insert a self-updating month and year. This is a little easier. Go back to Quick Parts | Field and, choosing the same date field you chose before, simply remove the day reference from the date and insert a comma between the month and the year:
Now you have a phrase that will update automatically. If you don’t want to go through all the steps every time you want to embed that phrase in a document, select this phrase with your mouse, go back to Quick Parts, and choose Save Selection to Quick Part Gallery. (For more complete discussion of how to create and use Quick Parts, click here.)

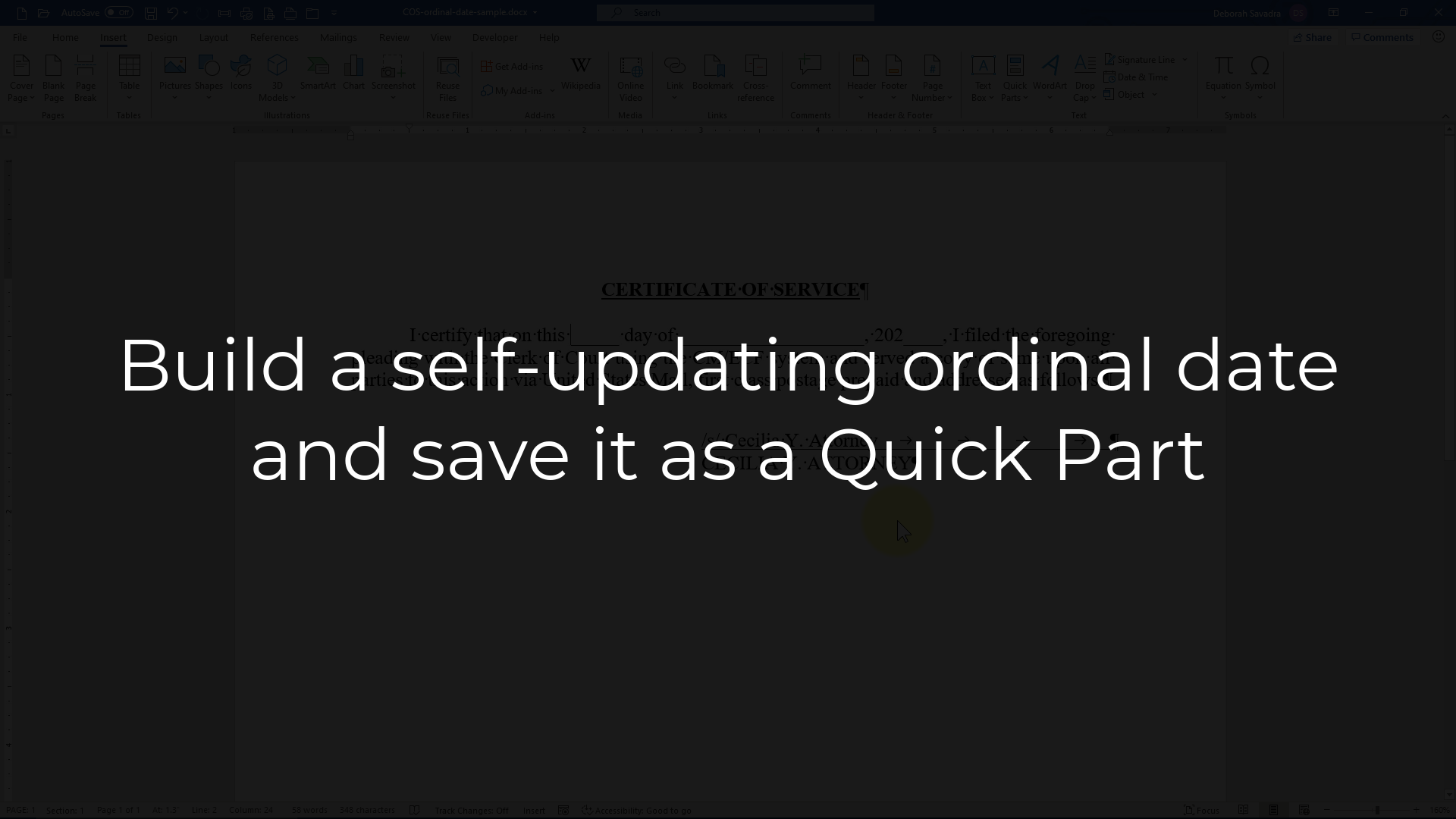
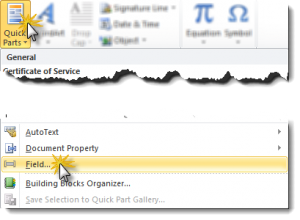
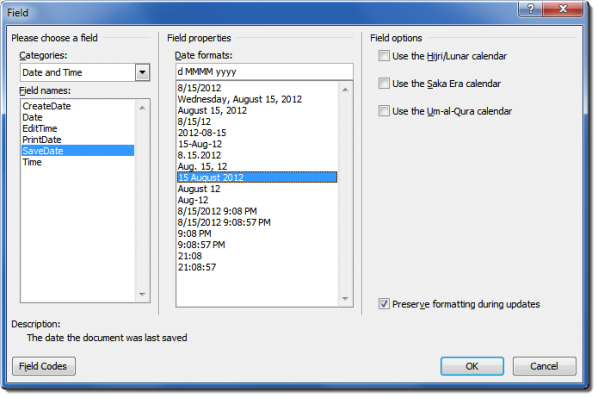
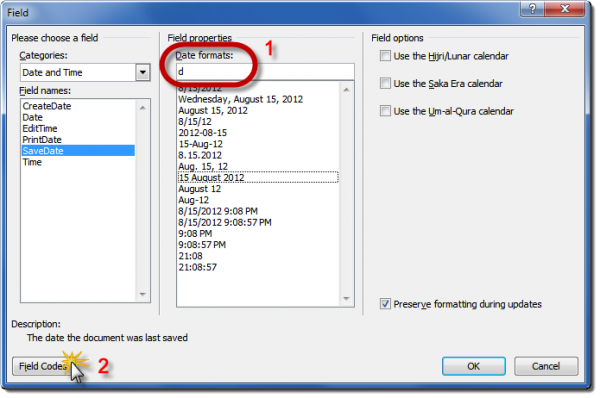
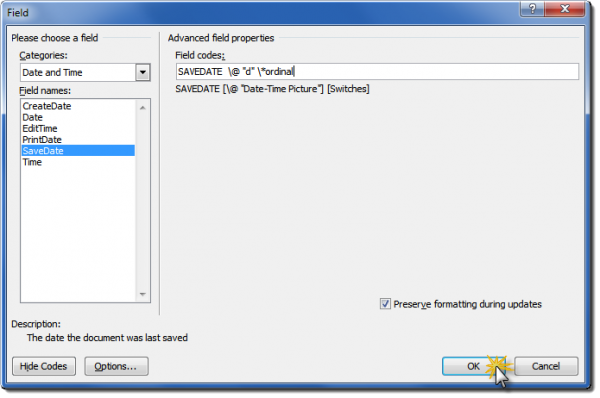
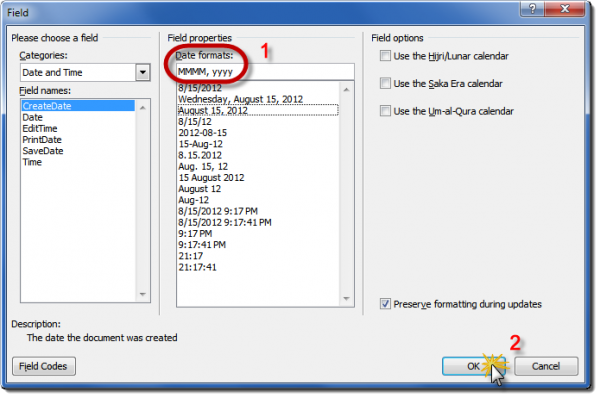
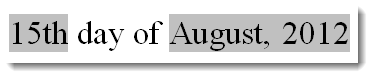
How do you insert a future date? For example in creating invoices, the payment due date is usually going to be the following month from when the invoice is issued.
I don’t think the built-in date functions with calculate — that probably requires a VBA function (see http://word.tips.net/T001476_Calculating_a_Future_Date.html for details). If you’re like me and not looking to do any VBA programming, you might consider a plugin like TheFormTool for date and other calculations in forms.
I always wondered how to do the ordinal part thanks for that. I have a question though. Can you save this as a style? Meaning, saving the actual date line as a style? If so, how? Thanks.
If you want to save it for future use, best to save it as a Quick Part (see last paragraph above for a link to a tutorial on that). I don’t think Styles allows you to embed fields other than straight numbering.