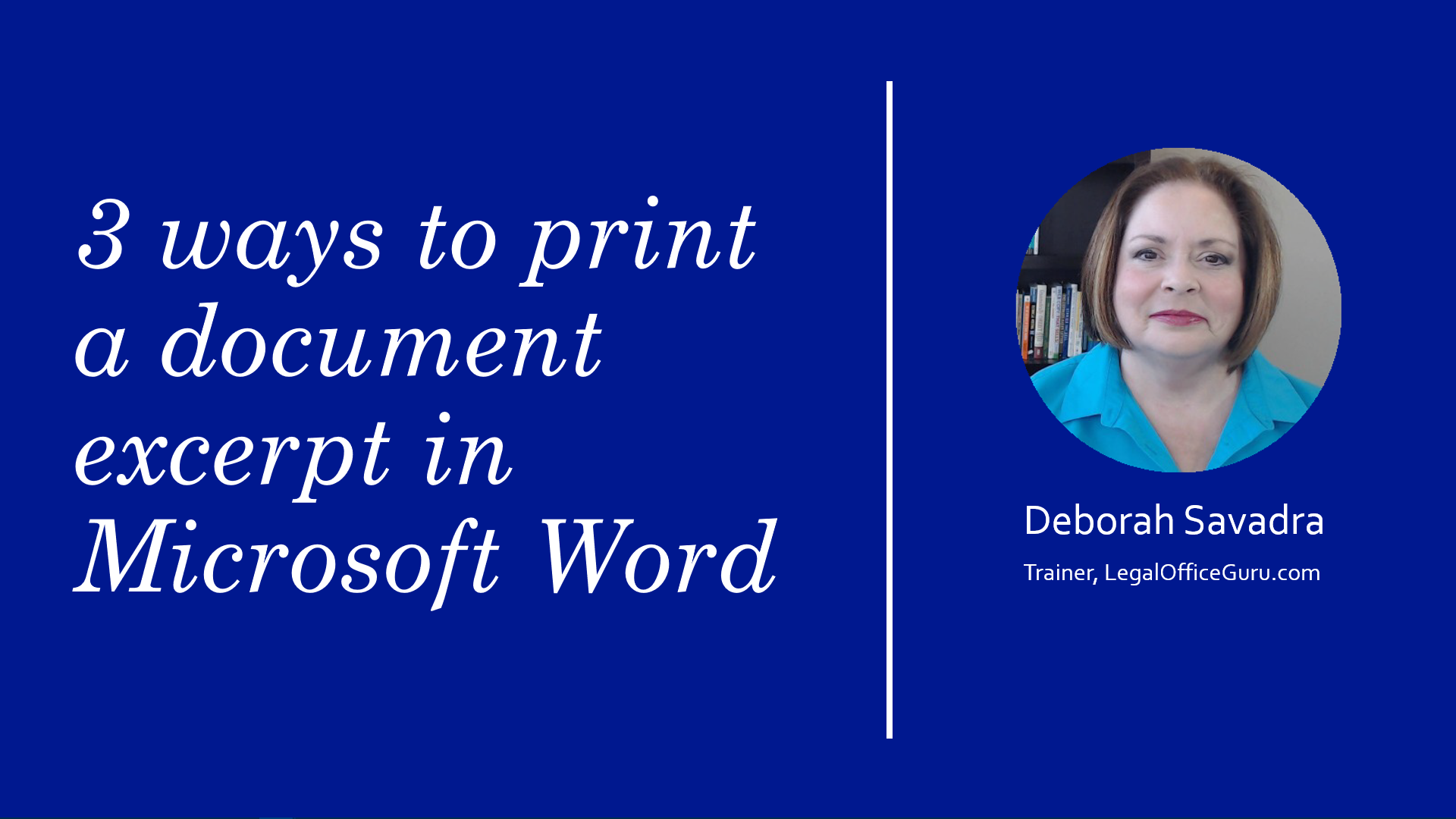I’m willing to bet that, if you’re hitting the Print button, you’re wanting to print the entire document. But what if you just want a copy of a particular section or set of pages? Here are three ways to print a document excerpt.
Use Print > Settings
If you know how to print using the Backstage View (click on the File tab rather than clicking on the Quick Print button on your Quick Access Toolbar), click on the first drop-down under Settings where it normally says “Print All Pages”, and you’ll see these choices:
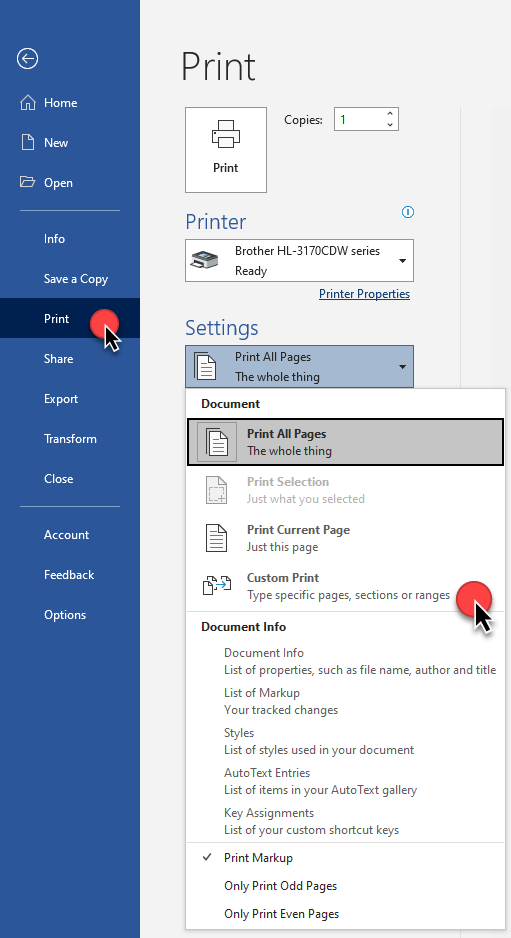
Most of the time, you’re probably sticking with the default choice: Print All Pages. However, notice what else is available underneath:
Print Current Page. Just like it sounds. Whatever page your cursor happens to be sitting on, that’s what’ll print.
Custom Print. Here, you can print several pages, either continuous (e.g., pages 1 through 3), non-continuous (e.g., pages 2, 7 and 9), or some combination of the two (e.g., pages 1-3, 9 and 17).
Here are examples of some syntax to get a particular print result:
Continuous pages. To print pages 1 through 3, just type “1-3” in the Pages field after selecting Custom Print:
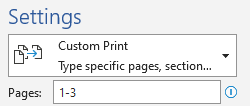
Non-continuous pages. To print pages 7, 9 and 21 only, type “7,9,21” in the Pages field after selecting Custom Print:
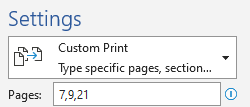
Print by section. If your document is divided into multiple sections by section breaks, you can print individual sections by typing “s” followed by the section number(s) like this:
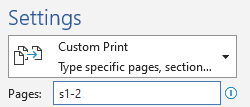
Print selected pages within a section. If you don’t want the entire section, just particular pages within it, do it like this:
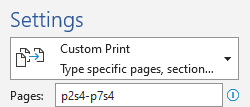
Print selected pages across more than one section. If you want to start your print job at a particular page within one section and end it at a certain page within another section, you can do this:
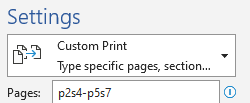
Do a little experimenting with this syntax on your own!
Print a selection
You may have noticed that, within that same Settings drop-down shown earlier, there was a greyed-out option for Print Selection. The reason it was greyed out is that I hadn’t selected any text before entering the Print menu.
If I select some text within my document and come back into the Backstage View where the Print menu is, now that option is available so I can print just the text I selected within the document.
Print the contents of a specific Heading
If I’ve constructed my document using Word’s Heading Styles, I can take advantage of those to print specific topics within my document. Just go to the View tab and, in the Show command group, check the box next to Navigation Pane. When the Navigation Pane opens, you’ll see a list of your headings under Headings:
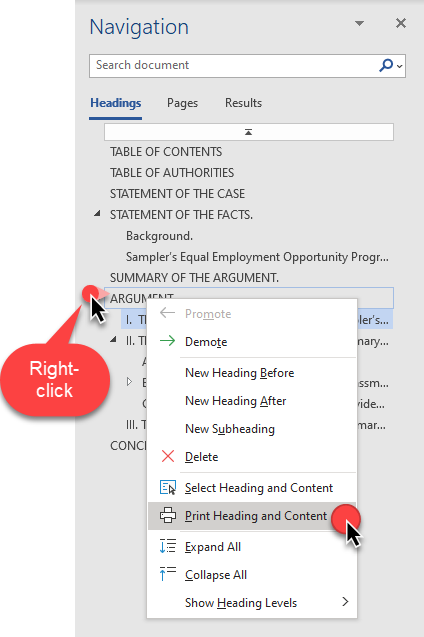
Right-click on any heading, choose Print Heading and Content, and Word will print just that section of your document.
Questions? Tips to share?
Have any questions, or got any printing shortcuts or hacks you’d like to share? Leave them in the comments below.