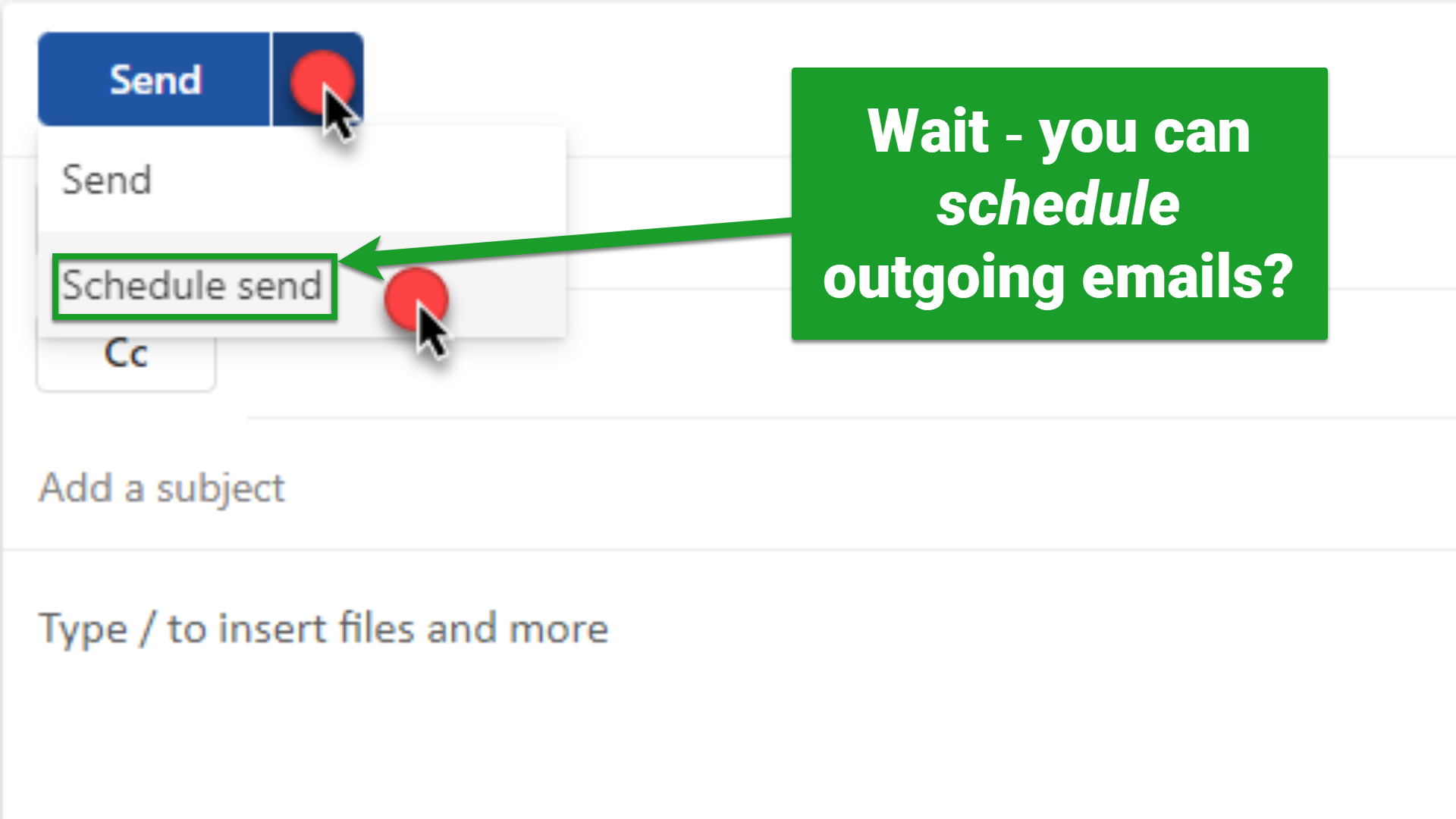What if you want to send an email but control the day and time it goes out of your Outbox? You can do that with Delay Delivery in the Outlook desktop client and the Schedule Send feature on Outlook.com.
Let’s start with the following scenario. You’ve got a client coming in tomorrow at 11:00 a.m. to sign some papers. You’d like to send directions to the office and nearby parking suggestions, but you’re going to be busy during the morning leading up to this appointment, and if you send the info now, it may get lost in the client’s email inbox. You’d ideally like it to land in the client’s inbox around 9:30 a.m. so they’ll see it just before they leave for their appointment.
Using Delay Delivery in the Outlook desktop app
Here are the steps for doing this in the Outlook desktop client:
Software version at time of recording: Microsoft 365 v. 2309
- Start a new email
- Go to the Options tab
- In More Options, check the box next to Do not deliver before
- Pick the correct date and time (in this case, tomorrow at 9:30 a.m.)
- Click Close to close the Properties dialog box
- Click Send to send the email
- Your email waits in the Outbox folder until the date/time you specify
- Important: Outlook must be up and running on your PC at the date/time the email is set to send. If your PC is turned off and/or Outlook is not open, the email will not send until the next time both those conditions are met.
Using Schedule Send on Outlook.com
If you use the online version of Outlook at Outlook.com, you don’t have to have Outlook up and running on your PC, making this a great option if you’re on the go.
Just open a new email, address and prepare it as usual, and instead of clicking on Send, click the dropdown next to Send and choose Schedule Send. A Schedule Send dialog box will appear. One or more suggested dates and times will appear that you can click on, or you can click Custom Time and choose another date and time. Choose that date and time and click Send when complete.
This email is going to hang out in your Drafts folder until it’s sent, so if you need to change something before the email is delivered, you can do it there. Unlike the desktop version of this trick, Outlook doesn’t have to be up and running for this email to be sent, so feel free to close Outlook if you need to turn off your laptop to travel, for example. It’ll go out in your absence.
So, to recap, in Outlook desktop client, you can find this feature called Delay Delivery on the Options tab of your outgoing email, whereas on Outlook.com, it’s a dropdown choice called Schedule Send next to the Send button.