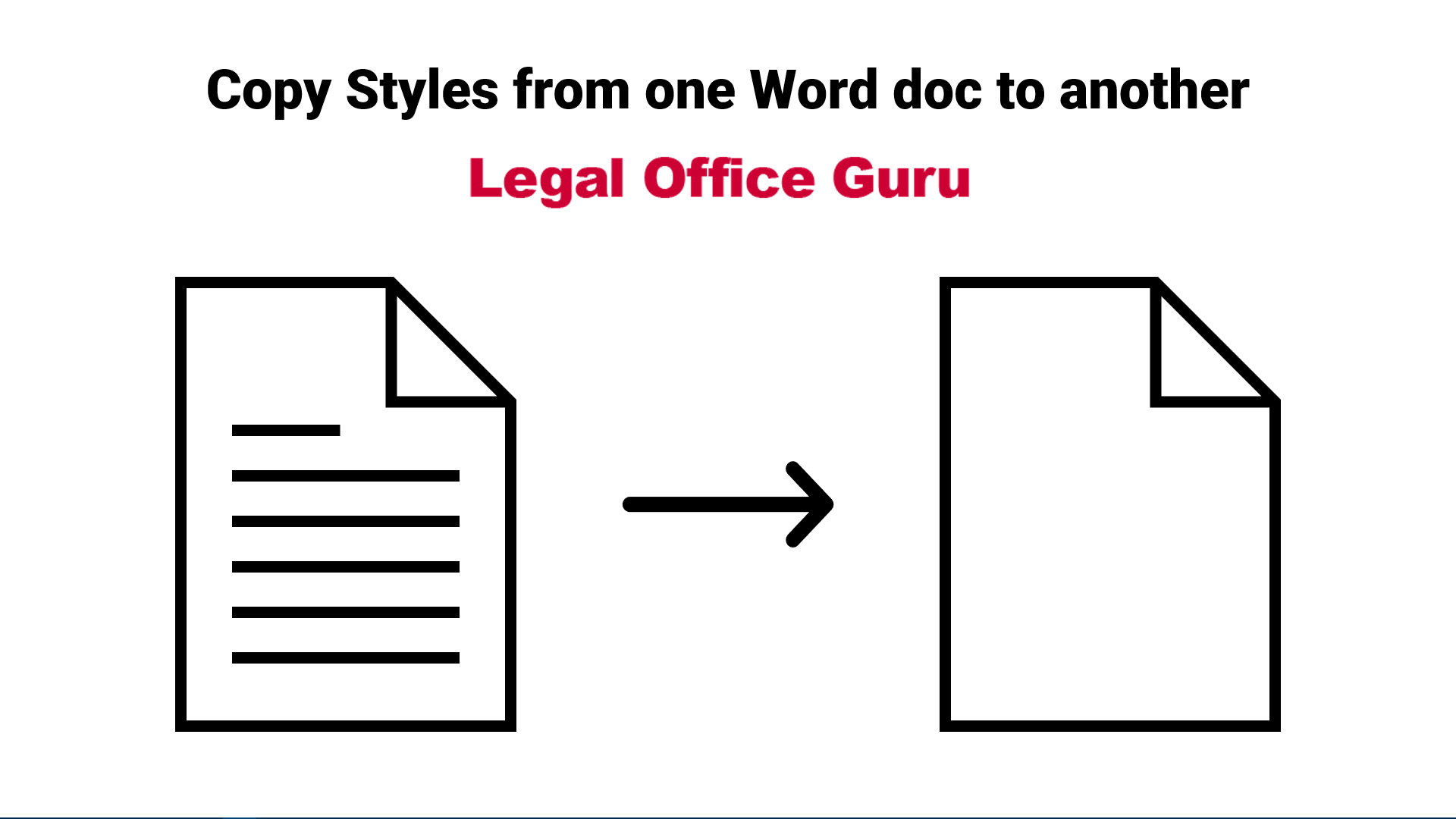Want to copy the Styles from an existing document to a new document, rather than manually recreating them in your new document? Yes, it’s possible to copy Styles from one document to another. Here’s how.
(Note: to view this full-screen, click the double-arrow button near the lower-right-hand corner of the video player.)
If you have some special custom Styles that you find especially useful, and they’re not available in a specific document you’re working on (say, a document you’ve received from someone else), you may think you need to re-create those Styles within your document-in-progress. Not true! You can copy Styles from one document to another using the Styles Organizer.
First, open both the source document (i.e., the document you want to copy Styles from) and the target document (i.e., the document you want to copy Styles to). In this example, I’ve got two documents open: a new brief I’ve started (Document4) based on my legal brief template and a blank document based on my Normal template.
My Normal template has some paragraph numbering and other Styles I’d like to use in my brief, but my brief template doesn’t have those, so I’m going to copy those from the document based on the Normal template into my new brief that’s based on my legal brief template.
First, on the Home tab, click the small launcher arrow in the lower right-hand corner of the Styles gallery:
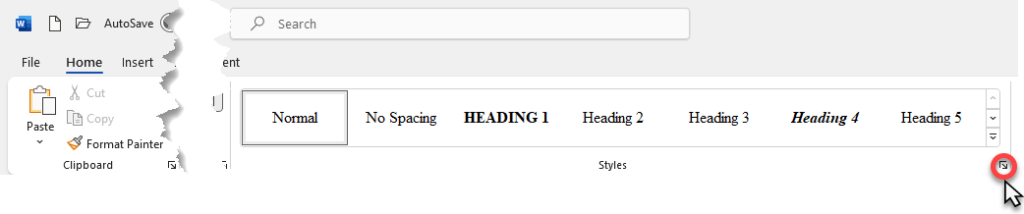
That will bring up the Styles Pane. Click the Manage Styles button at the bottom (looks like a capital “A” with a checkmark next to it):
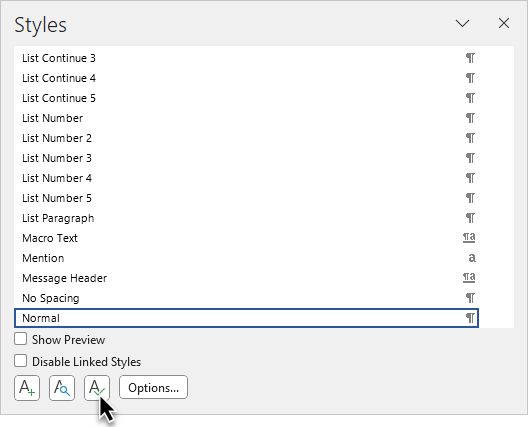
That will take you to the Manage Styles dialog box. Click the Import/Export button at the lower left:
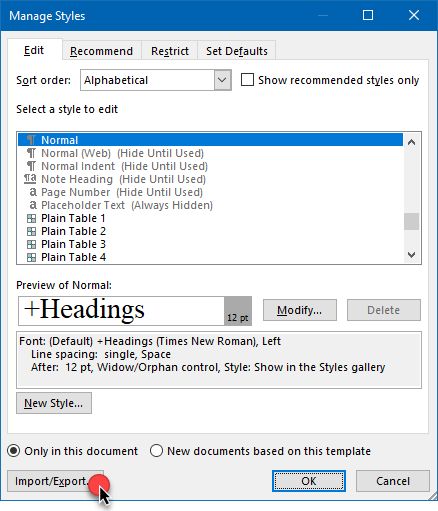
Now, you’ll be in the Styles Organizer. If you have your source and target documents open, you’ll see the list of Styles available in each on the left and right. (If you have other documents open as well, you may need to use the dropdown under Styles available in to get the right source and target documents in place.)
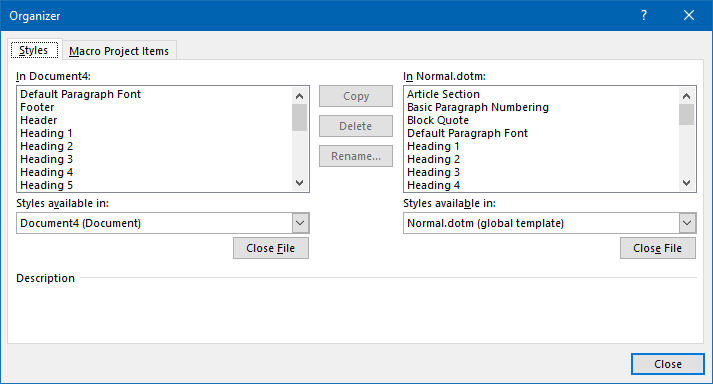
In this case, I want my brief to have two of my List Styles for autonumbering paragraphs plus my Block Quotes Style. Copying the Styles from the source to the target couldn’t be easier: just select the Styles in the source document’s list, then click Copy to copy them to the other document.
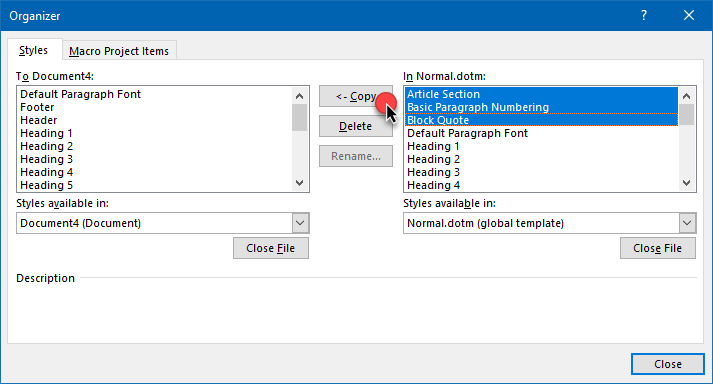
By the way, it doesn’t matter whether the source document is on the left or on the right. Once you select one or more Styles in either document, the Copy button will change to indicate which way the copy operation will go.
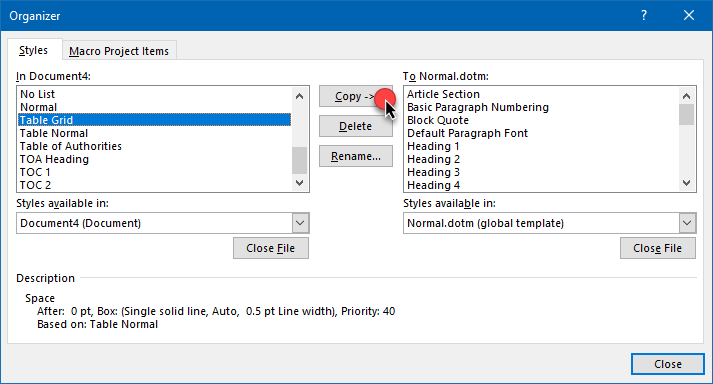
If any of the Styles you’ve chosen in the source document have the same name as a Style in the target document, Word will warn you and ask if you want to replace the target Style with the source’s Style.
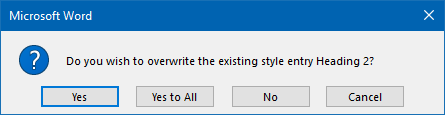
Once you’ve finished copying the Styles, you’ll see them in the target document’s Style list as illustrated below. If you’re finished, click Close to close this dialog box and return to your document.
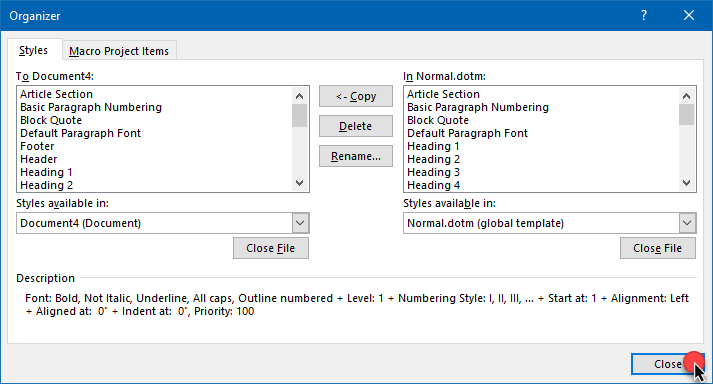
After you return to your document, you may see one or more of your copied Styles in the Styles Gallery (depending on whether that Style is set to show there).

If you copied List Styles, you should see those when you click on the Multilevel List button on the Home tab.
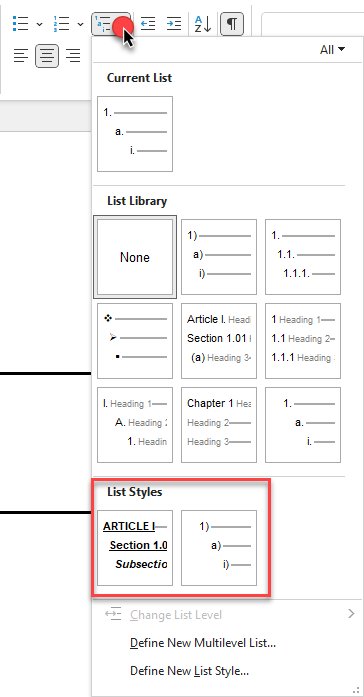
What Styles would you like to be able to use in more of your documents? Let me know in the comments below.
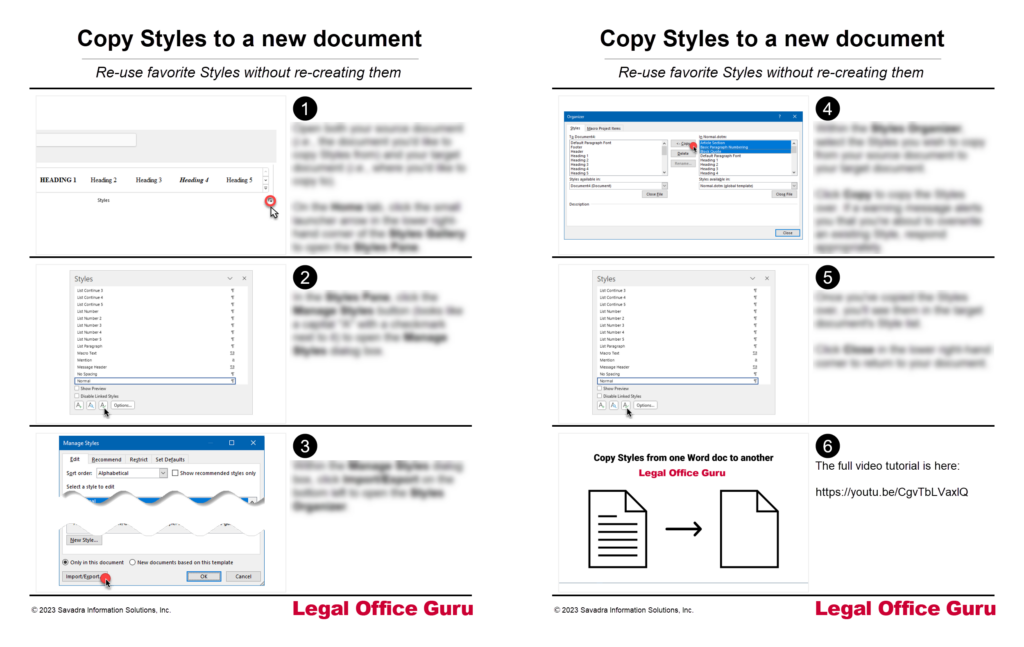
Download a printable copy of this tutorial
Keep this cheat sheet at your desk and have it handy the next time you want to copy a Style from one Word doc to another!