If your law firm does litigation work, you’ve probably prepared lots of discovery. And you may have wondered if there’s any way you can (a) avoid typing the phrase “Interrogatory No. X” in Microsoft Word over and over again and (b) get that X to be an automatically incrementing number.
If so, the answer is, yes, you can!
One of the reasons I love reader questions is that the best ones get me flipping through my reference books, scouring the Internet, and testing, testing, testing, trying to find a solution to a problem I’ve been wondering about myself (but never got around to examining).
Such was the case with this reader question:
I’ve been searching for the best way to create auto numbering for discovery requests: dare I say in WordPerfect I had the most amazing macros that used “counter” and creating a set of discovery was a snap. I’ve struggled to find something workable in Word. Some people use Discovery Request No. X – Interrogatory; others use Interrogatories No. X, Requests for Production No. X, Requests for Admission No. X throughout a set of discovery. There has to be a way to do this in Word, and I’ve tried several different approaches, none of which worked out that well. Would you please steer me in the right direction? Thanks very, very much.
I tossed back a rather glib answer about using the AutoNumLgl field code to number the discovery requests, and she threw in this little wrinkle: her attorneys like to play mix-and-match with their discovery. In other words, they may put in a couple of interrogatories, then throw in a related request for production, then another interrogatory, then a request for admission that’s related to that interrogatory.
Um. Okay. So they’re going to need three numbering sequences operating independently. Back to the drawing board.
Field Codes to the Rescue
Field Codes in Microsoft Word are the unseen (and often unappreciated) drivers behind some of Word’s most sophisticated features: mail merge, indexes, tables of contents and tables of authorities, cross-referencing, page numbering, and calculations.
Just because they operate mostly behind-the-scenes doesn’t mean they have to stay that way. Savvy Microsoft Word users can learn to harness the power of Field Codes for their own benefit.
Here, the field code SEQ is the winning choice. SEQ is a sequence numbering code often used for things like figures or illustrations (think “Figure 1”). What makes it an ideal choice here is the ability to name each sequence separately. In other words, we can define one numbering sequence for interrogatories, another one for requests for production, and a third one for requests for admission. Microsoft Word will be able to keep each numbering sequence separate because each will have a distinct name.
But we won’t be stopping at just using a field code to increment the numbers. I’m also going to show you how to save the text (“Interrogatory No.” etc.) that precedes each number as an AutoText entry. That means you’ll be able to type just four letters and hit the Enter key (those are the “5 keystrokes” promised above) and Word will finish the phrase for you, complete with the sequence code to increment the discovery request number for you.
How cool is that?
But let’s not get ahead of ourselves. We’ve got some groundwork to lay first.
Setting Up the Numbering Sequences
The first step is setting up the three sequences. Let’s start with interrogatories by typing whatever introductory text you use in your office (I’ll use “Interrogatory No.” as mine):
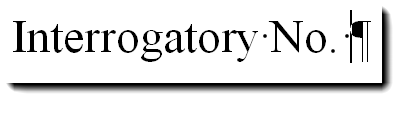
I turned on my Show/Hide button to show you that I left a space after the “No.” and have put my cursor at the end of the line.
Now, let’s go to the Insert tab and, over toward the right, we’ll click on the Quick Parts drop-down and choose Field:
That’s going to bring us to the Field dialog box. Find the SEQ field code by scrolling down the list of field names and click it to select it. Next, click on Options to define this first sequence.
The first thing we need to do is name this numbering sequence. I’m going to use the letters “int” for Interrogatory. Just click your mouse cursor into the Field Codes field next to SEQ, hit your spacebar to insert a blank space after SEQ, then type “int” and place another space after it.
Next, we’re going to put in the two switches that are required to make this numbering sequence work. First, I’m going to use Arabic numerals (1, 2, 3, etc.), but you can use any of the number formats listed under Formatting on the left. Just click the number format you want, then click Add to Field to add that switch to the Field Codes:
Next, we’ll go over to the Field Specific Switches tab of the Field Options dialog box and choose the switch that will increment the numbers. That switch is n. Select it with your mouse, click Add to Field, then click OK to return to the Field dialog box.
Under Advanced field properties, you should see the values highlighted below: the SEQ code, “int” as the Sequence Identifier, “* Arabic” for Arabic numerals, and “n” to increment the numbers. Click OK to finish.
And there you have it — an automatic number for your interrogatories.
Because we need three different sequence numbers to cover interrogatories, requests for production, and requests for admission, we’ll need to repeat the sequence above two more times, each time using a different name as the Sequence Identifier (instead of using “int,” use “rfp” and “rfa,” for example).
Defining the AutoText Entries
You could stop there and just copy those little bits of text all through your document. But no, we want to make this really, really easy! So we’re going to set up some AutoText entries. What that’s going to do for you (if you’re using Microsoft Word 2010 or above — if you use version 2007, see below for some caveats) is allow you to type the first four letters of your SEQ name and have Word offer to complete the phrase for you, complete with the incrementing number courtesy of the sequence field code we set up earlier.
First, select the phrase with your mouse or keyboard. If you don’t want your AutoText entries to include a hard return, be sure that you’re not selecting anything beyond the SEQ code:
Once you’ve got the right text selected, go back to that Quick Parts menu and select AutoText | Save Selection to AutoText Gallery:
Here, you’ll be given the chance to name your AutoText entry. Name it carefully — for AutoText to work correctly, the first four letters of each of your AutoText entry names will need to be distinct, since these first four letters will be the prompt for Word to offer to complete the phrase for you. My suggestion is to use Interrogatories, Production and Admission as your names, but use whatever is convenient and memorable for you.
Of course, you’ll need to repeat that AutoText sequence for your other discovery types (such as Request for Production and Request for Admission).
Once you’ve gotten through all that (and, yes, I know, that was a lot of work) you can look forward to being able to simply type four letters and have Word automagically offer to do the rest of the typing for you:
Oh, I love it when my software offers to do my work for me!
Don’t Fret, Word 2007 Users!
Your AutoText doesn’t work? Blame Microsoft. Somehow they managed to mess up AutoText between Word 2003 and Word 2007. (Thankfully, they restored it in version 2010).
If you set up your AutoText entries as above, you can still type the first four letters of that AutoText entry’s name, but apparently you’ll have to press the F3 key to prompt the AutoComplete feature. It’s not as handy as the way it worked pre- and post-2007, but that’s the way it works.
You could also set up your entries as Quick Parts (requires a little fiddling with your mouse) or as AutoCorrect entries (no mousing required).
Don’t Lose Your Work
The next time you exit Microsoft Word, you’re going to get this prompt:
If you want to save all that work you just did, click the Save button. As you exit Word, the Building Blocks (the feature Quick Parts and AutoText are grouped under) are being saved in your Normal template. If you’re really up for a challenge, you could start a whole new discovery template with its own set of Building Blocks like the ones above, then distribute it to your work group so they can get the benefit of your new-found expertise.
Or, not. Let ’em all just wonder how you got to be such a whiz at producing discovery. (It’ll be good for them.)
“My Field Codes Didn’t Update!”
One of the great things about using field codes like this is that, when you inevitably have to move these paragraphs around, they will renumber themselves.
Sometimes, however, the field codes seem lazy about updating. Don’t worry, they still work. (For instance, if you print your document, your field codes will update when you do Print Preview if you’ve set fields to update before printing.) But to set your mind at ease and get everything just right, there’s a quick fix.
Just hit CTRL-A (that’s the Control key plus the A key pressed simultaneously) to select all the text in the document, then press the F9 key. Problem solved.
Other Uses for This Trick
Did you catch some of the other numbering schemes available for the SEQ field code? They’ll allow you to do some cool things like:
What other uses could you find for the SEQ field?
Update: How to start the sequence at a number other than 1
I’ve gotten several questions about how to start this sequence at a number other than 1. Here’s how:
For the first discovery request of a particular type in that document (the one that needs to start with a number other than “1”), use the switch /r to reset the first number in the sequence. In other words, instead of using this string (as illustrated above):
… you’d put in “SEQ int * Arabic r15” where “15” is the number you want to start with.
And then you’d do the remaining SEQ codes exactly as shown in the illustration above, and they’ll number 16, 17, etc.

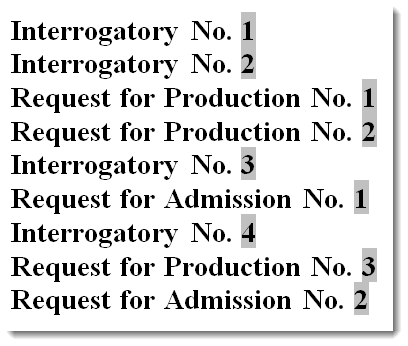
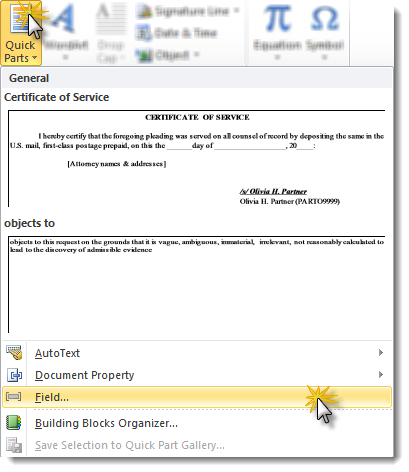

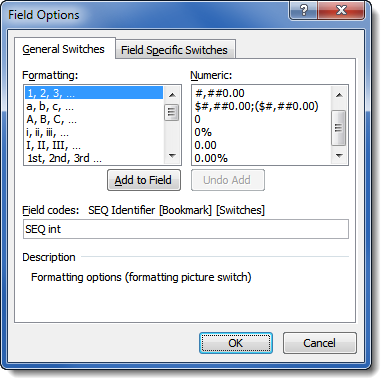
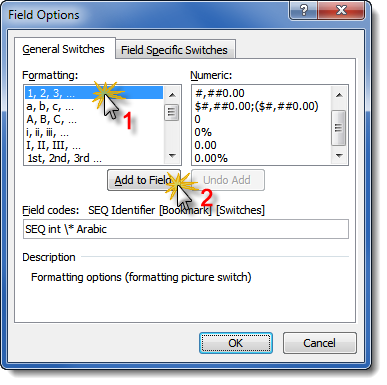
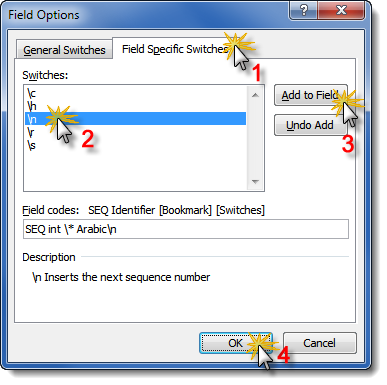
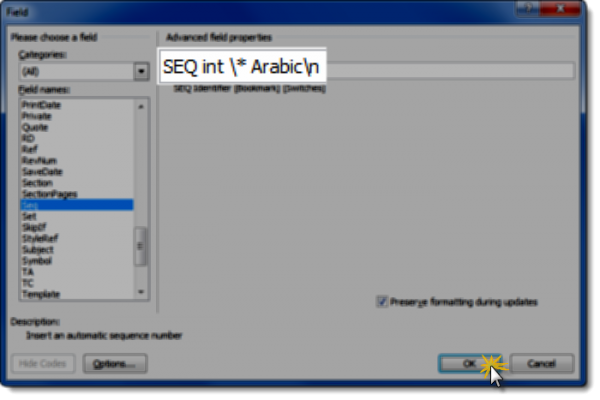
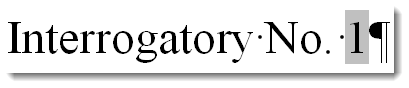


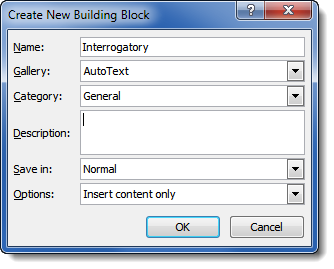

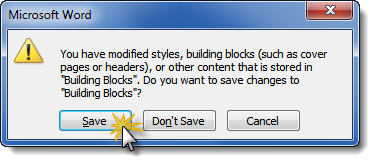


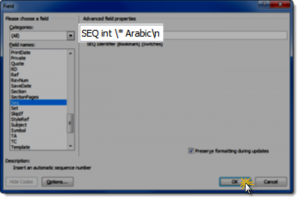
Nice Job!
Clear, simple, direct, understandable.
Thanks! That’s the goal, after all!
I used multi-level lists for this sort of thing. When defining my list, I type “Interrogatory No.” before the number field in the number format definition, link it to a list style, 2nd level I type “Request for Production No”, link it to another list style. I’ll use “Answer” with no number as another level of the list. Then I modify the linked styles so the paragraphs are formatted how I need. In the styles linked to request for production and interrogatories, I will use the style linked to “Answer” as the style for the following paragraph. In the “answer” style, I’ll use Interrogatory as the style for following paragraph.
So, as an example, I’ll start with the style linked to the interrogatory in my multi-level list, type my question, hit return and I’ve got the answer space. Return again, another interrogatory ready to go. Wanted request for production instead of interrogatory? Hit the tab key and it switches to the next list level, which is request for production. (I hope I’ve explained this well enough.)
Angie, have tried your method; however, I encountered what I surmised was a limit on the amount of characters allowed in that “Enter formatting for number” box: for instance, I can only type as far as “Request for Productio” (excluding quotations)- additional text and codes delete and default back to the incomplete phrase “Request for Productio”. Seems to have a default of 26 characters – anything exceeding that is deleted. The phrase “Request for Admission” completes, but am unable to include anything after that phrase of 26 characters. Not sure why that is, but that’s what I run into when I attempt using the multi-list option.
I knew there had to be an easier way to do that! Thanks so much. Now I’ve got it saved to my Quick Part Gallery and it will save me quite a bit of time. Appreciate your help!
Is there a way to start at a number other than one? Like we’re doing supplemental interrogatories, beginning with 27 and on …
Thanks 🙂
Nevermind, I figured it out. You right click on the field, select Edit Field and change it to include the number you want to begin at, so if your field say this :
SEQ Req/Adm \* MERGEFORMAT
Change it to:
SEQ Req/Adm \r 27 \* MERGEFORMAT
which will reset it to begin at 27 🙂
Great work! You can also right-click on the number you want to change to get a contextual menu that allows you to change the value of that number:
Hi, I need to start my requests for admission with number 2798. I tried what was suggested in the comments, but nothing worked for me. I keep getting an error message. I am using Word 2007. I appreciate your feedback!
Thanks for the auto numbering info. I got it to work, well sort of. We have a set of interrogatories already set up without auto numbering. Do I have to change each interrogatory question in order to get them to auto number?
I also got an error message (and don’t get a contextual menu on right click).
I’d like to use this for Exhibits/Appedices. If we refer to the same Exhibit # in a footnote or elsewhere in the document, and then the Exhibit reference is moved, it causes an error in the footnote or reference. Is there a way to cross-reference this, or to have it cross-reference automatically? Lawyers want to use this but I can’t see them bothering to cross-reference the footnotes. Thanks.
Are you using the SEQ or the legal numbering option? Mine wouldn’t work with the legal numbering option for some reason, but works with SEQ.
None of the above worked for me either. I’m using 2007. Need to restart at a different number. Help!!
If you save your Quick Part in a template other than BuildingBlocks.dotx keying in your abbreviation should make AutoComplete trigger so you do not have to use F3. It doesn’t matter which gallery you save it in either.
Thank you so much! I used to do the field code numbering in Word Perfect and older versions of Word, but never took the time to figure it out in Word 2007. This worked brilliantly!
Thank you for posting screenshots with the written directions. Very helpful! In June 2012, I helped set-up the Normal template with Styles for our 35 computers (Word 2010). I’ve been using some QuickParts for certificate of service and signature blocks on my own computer. Now I can add the numbering for discovery and re-deploy with the automatic numbering built in. Thanks!!
Hi Deborah,
SEQ field Numbering
I would like to specify an step increment different from 1 .
I am building a system specification and would be able to insert new items in the previously ordered list without risking to loss traceability with previous version.
Thanks
How do you save your Auto Text entries so they do not “disappear” every time IT administrators “update” computers?
Specifically, 8 to 10 times in my career, I have set up a robust set of MS Word “Auto Text Entries.” Some, short phrases as in this article (e.g. “Interrogatory No. __,” “Long Corporate Name of Client, Inc.,” etc.). Some large blocks of text, paragraphs, or formatting chunks (e.g. Memorandum Start (To:, From:, Date:, Subject: etc.); Caption Block for [Local] Court; Signature Block; Certificate of Service, etc.).
Storage/saving (by default) (I understand) was to “normal.dot” somewhere on “my” C:/drive. (I.e. Nobody else in the office could “get” to the effort. So, I (as attorney), and each secretary, lawyer, and paralegal, had to work in their own “silo” and “reinvent” any such Auto Text blocks). [I.e. Query – Is there any way to save a consistent set of such Auto Text blocks for MS Word to a shared “network” drive, or similar, in a law office?).
Even worse (I found out from bitter experience), is that whenever a computer “glitch” (aka “crash”) or “upgrade” (e.g. to a new/different desktop) came along, and our outside IT vendor had to “fix” the “computer” or “system,” (always, of course, at unexpected and unpredictable times), all of my “Auto Text” blocks got “wiped out” (or, I could not find them, even after a few help desk calls), and I had to “reinvent” and “re-keystroke” or “re-save” each of them again (and several times, again). Obviously, frustrating, and largely defeating the efficiency purpose.
Bottom Line – So, is there: (1) any way to “save” “Auto Text” entries (or similar) so that several people in the office (i.e. attorney, paralegal, secretary, etc.) can “share” and have access to the same set, and thus work better as a “team”?; and (2) if/when a set of “Auto Text” entries is so saved and created, is there any way to keep it “alive” and “safe” so it “survives” the (inevitable) series of computer updates, fixes, server crashes, etc., that will happen over time in a law office (and even several times during the life a litigation case that may last two years or more in an office)?.
Thanks for your help, and value your tips. CK
Yeah, that’s infuriating!
Items like AutoText are stored (in the most recent versions of Word) in a template called BuildingBlocks.dotx. (See this article for details on where this file lives, etc.). So to protect your Building Blocks, you may need to back up that template to another location, like a flash drive.
Sharing would involve putting both the Normal and Building Blocks templates in a networked location and pointing everyone’s personal template locations to a common networked folder. If you’re on version 2016, see this article.
In any event, this is a conversation that needs to include your IT group. (I know, easier said than done.) If they’re out there doing stuff that disrupts your work, they need to make some adjustments to their workflow.
Good luck!
You can also supercharge the usefulness of the numbering schemes by combining the field SEQ code with bookmarks and cross-referencing.
For example, in our law practice, we submit briefs with hundreds of attachments. Those attachments are constantly being reorganized (thus renumbered) and we had to develop a scheme to keep each attachment (and reference to each attachment) organized and accurate. We created a master list of attachments, and captured the dynamic field code in a bookmark. We can then cross-reference to that bookmark (which will return a number) through our documents. Example Public Attachment 68 (where 68 represents a field sequence code, is captured in a bookmark we will call SR_112). The bookmark name is a code name supplied by the drafting lawyer. That way, when the lawyer refers throughout the document to Public Attachment ___, we insert a cross reference to bookmark SR_112, and it always returns an accurate number, even if we reorganize the order of our attachments.
Wow! You guys have a really sophisticated system for driving dynamic documents. That’s fantastic! So few law firms work at such a high level, in my experience. Yep, interfacing bookmarks/cross-referencing with fields is a very smart strategy for letting the documents do a lot of the editing work for you.
Wow – its amazing how much I don’t know about Word, even though I have used it for years. Unfortunately, a majority of the secretaries and paralegals I have worked with are in the same boat. Thanks for how detailed the instructions are. Very easy to understand and apply.
I am still trying to get discovery numbering for California Form Interrogatories; i.e., FORM INTERROGATORY NO. 1.1, FORM INTERROGATORY NO. 2.1, FORM INTERROGATORY NO. 2.2, FORM INTERROGATORY NO. 3.1, etc., down to FORM INTERROGATORY NO. 50.1, but I can’t get any field numbers started.
Also, I followed the nine steps (five steps by your count) — 1) Insert; 2) Quick Parts; 3) Field; 4) Seq [Name]; 5) Options; 6) Formatting; 7) Add to Field; 8) Field Specific Switches; 9) /n; OK; OK, but I keep getting Error! No sequence specified.
My mind is fried!
The error indicates your SEQ isn’t named. Press ALT-F9 to reveal the codes and check your work against this:
See where it says “int”? That’s the name of the SEQ field. If you don’t have something there, Word doesn’t know which SEQ field to insert, hence the error.
(And “five” refers to the number of keystrokes needed to insert the field code after it’s defined, not the number of steps to define it.)
Thank you for your prompt response, Deborah. However, I don’t believe I explained myself in the detail required. To reiterate: My autonumbering example is FORM INTERROGATORY NO. 1.1. The next interrogatory would be numbered 1.2, then 1.3, etc.–automatically and sequentially numbered. Next would be FORM INTERROGATORY NO. 2.1 (see example 1.1 above). Please understand that the interrogatory must be auto-numbered–both the 1 and the 1, both the 1 and the 2, etc.; both the 2 and the 1, both the 2 and the 2; both the 3 and the 1; both the 3 and the 2. That is my dilemma.
Thanks for any consideration.
If you are looking to do paragraph numbering with multiple levels within the same number, please see the Bulletproof Paragraph Numbering series at http://legalofficeguru.com/tag/bulletproof-paragraph-numbering/
Thank you for the insight. Very helpful but I think I might have a bit of a challenging hurdle.
Many special interrogatories follow the same pattern wherein the lead interrogatory requests identification of all facts regarding a particular issue and follow up contention interrogatories request for the identification of all documents and all persons with knowledge.
In the demand for production of documents that is concurrently served, it will typically contain requests such as, “Please produce all documents identified in response to special interrogatory no. ___”
Is there a way to code the special interrogatory numbers wherein the identify of documents is requested such that those specific special interrogatories (and only those specific special interrogatories) are automatically generated in a separate demand for production of documents? In other words if Special Interrogatory numbers 3, 6, 9, 12 request identification of documents, is there a way to code those special interrogatories so that within the demand for production of documents, those specific but individual special interrogatory numbers can be referenced?
Any help or guidance would be appreciated.
Thank you.
That would be a job for Cross-References and Bookmarks. You would need to create a Bookmark containing the SEQ number, then reference it elsewhere with a Cross-Reference. See “Type Once, Repeat Many” for more details.