Does your court require a specific font style or size for your briefs? There’s a right way and a wrong way to meet that requirement. Here, I’ll show you the most foolproof way to reset your brief’s default font.
According to my home state’s Rules of Appellate Procedure 32(a)(7), briefs must be formatted as follows:
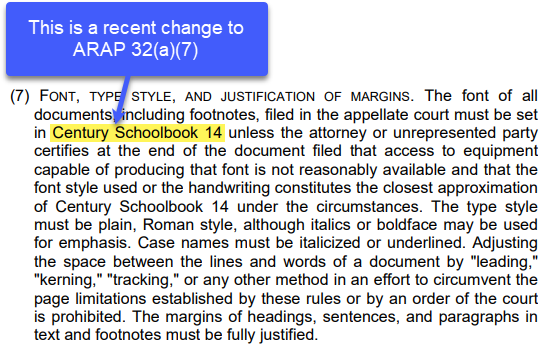
Those of you who consider yourselves typography aficionados are probably cringing at the mention of Courier New (in the video). I mean, yuck, right? It’s a good thing someone took this advice and changed it to something more readable.
Why would any court pick that font?
But there are actually a couple of good reasons for requiring that a font like Courier New. Since Alabama brief requirements for length were at one time based on the number of pages rather than the number of words, they at one point deliberately chose a non-proportional font like Courier New.
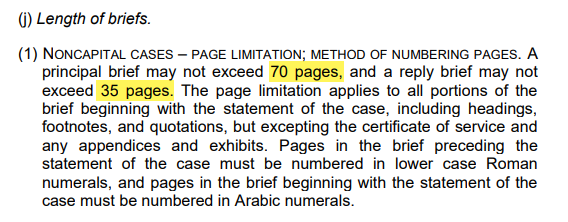
So, what’s a non-proportional font? It’s a typeface in which every character takes up exactly the same amount of horizontal space. Requiring a specific non-proportional font in a given type size
ensures that one 30-page brief contains roughly the same number of words as another.
Century Schoolbook, on the other hand, is a proportional font, meaning that the letters are arranged for readability, and therefore a given line of a certain length may have fewer or more words than another line of the same length.
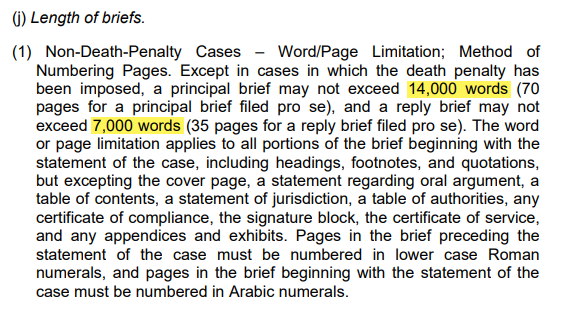
And since most word processors (including Microsoft Word) have Courier New, Century Schoolbook or a very close equivalent available, most brief writers can comply with this requirement without any trouble. But since most Word users I see don’t use Courier New or Century Schoolbook as their default font, they have to change it. And here’s where they often run into problems.
Don’t do it like everyone else does it
Most Word users change the font in their entire brief the same way they’d change it for a single paragraph.
Select the text, go to the Home tab, and use the drop-downs to change the typeface and size:
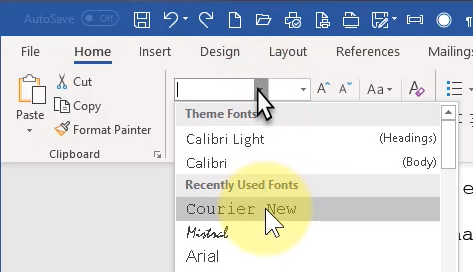
… but look what happens when you do that.
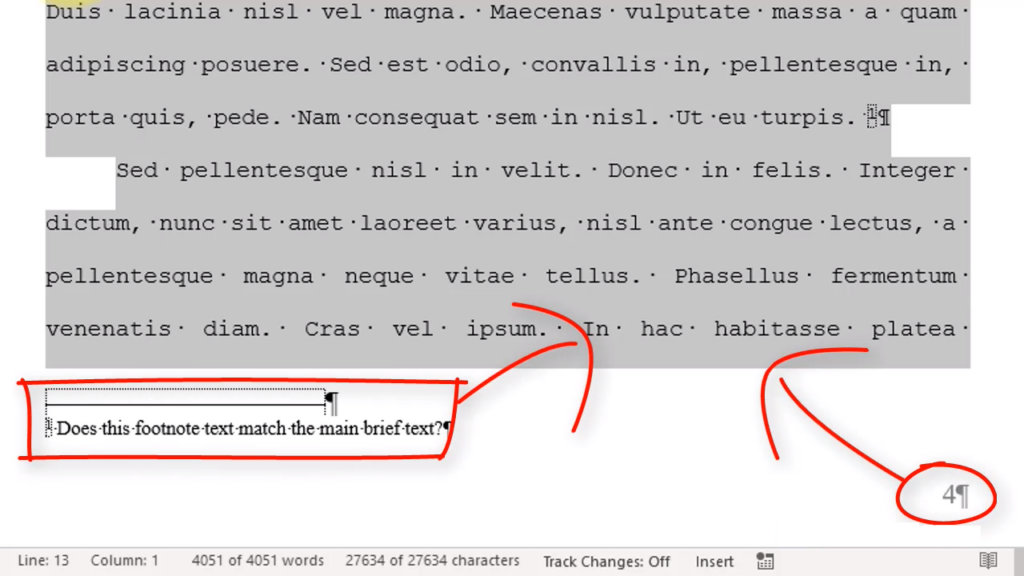
The footnotes, page numbers, and other information in the headers and footers stay the same. That’s because those elements, like every other piece of text in a Word document, are controlled by Styles. Directly formatting text leaves a lot of underlying Styles unchanged, which ends up being a lot more time consuming, not to mention frustrating.
Here’s a better idea: Change the Normal Style.
That will not only change the main text of your brief, it’ll cascade that change down to your footnotes and header and footer elements, like page numbers. You can do this at the beginning of your editing and never have to worry about it again.
The quickest and easiest way to change the Normal Style is to find it in the Styles area of the Home tab.
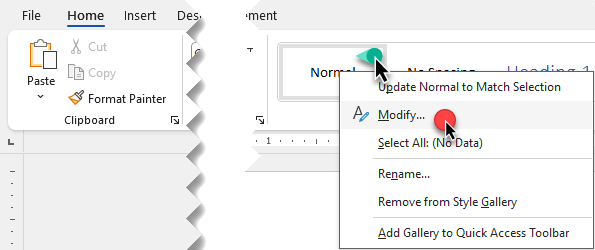
Right click, choose Modify, then use the font style and size drop-downs to make the adjustment. (You can also type directly into the font size field rather than use the drop-down.)
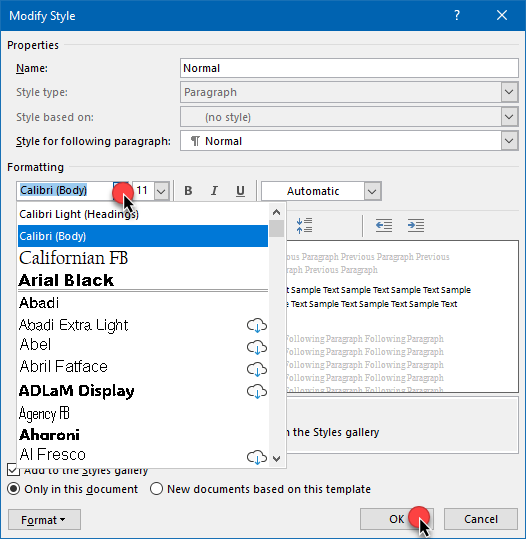
And because changes to the Normal Style cascade down to those other elements, you’ll see your footnotes, page numbers, etc., change to the new font, as well.
If this tutorial has helped you, or if you have any questions, let me know in the comments below.
And if you’re in the middle of writing a brief, you’re probably having to keep up with a whole slew of brief formatting requirements. Let me help! Download my free Brief Requirements Checklist, which will give you a place to document those requirements so you have a checklist handy when it’s time to print or PDF.
To make sure yours is up to standards before you print or PDF your next brief, give me your email address in the form below and download your free checklist today!

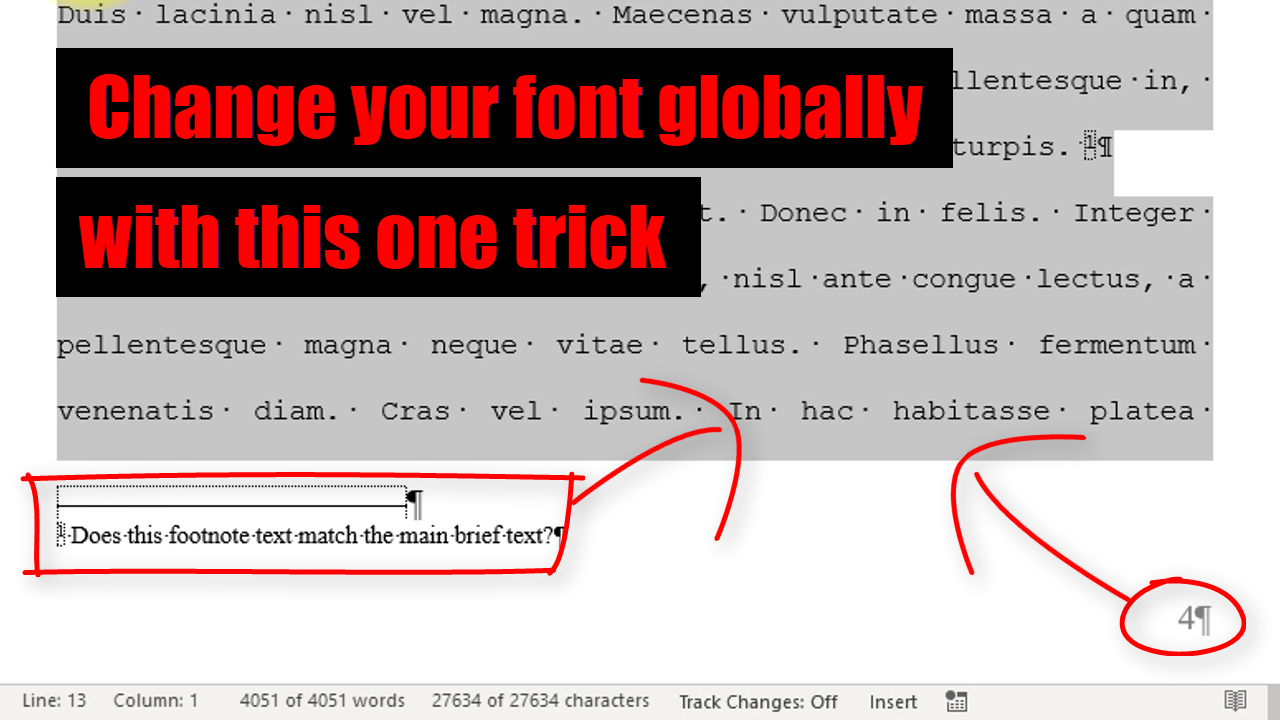
Your information and tutorials are ALWAYS helpful and I learn a lot from you. Thank you for the time and effort you put into these!
Very helpful – thank you SO much !
Thank you for sharing your expertise. It is really appreciated.