Once you’ve pretty much mastered the basics of Word—you can create and open documents, you can format text, etc.—you may be wondering, “What’s next?” Oh, sure, there are features you can’t quite get your head around, tasks you wish Word could do (I’m looking at you, former WordPerfect users), things you wish were easier.
But surely there’s more benefit to using a word processor than being able to directly edit the text after your first draft, right?
And yet that’s how so many people use word processors in general and Microsoft Word in particular. Like a glorified typewriter.
Even if your document is pretty well-formatted (and doesn’t commit some heinous sin like using the Tab key to force a hanging indent), it is possible to move beyond simply viewing a word processing document as a convenient way to edit something later.
Want proof? Here’s a scenario for you: You’re in the middle of creating a document, maybe some discovery answers (forgive me; I work in litigation, so that’s where my brain goes automatically), and you know you’re going to need a notarized acknowledgement for your client to swear that the answers are true and correct, blah, blah, blah, and to have his/her signature witnessed and sealed by an authority.
What do you do now? If you’re like most of the people I’ve encountered in law offices, you start racking your brain for the last time you did one of these. Let’s see, did we have to do one of these in that Jones v. Smith matter? Oh, yeah. So now you start combing through the document management system to find that prior example. You pull that document up, scroll down 20 pages to find the notary acknowledgement block, select it with your mouse, copy it, switch over to your document-in-progress, paste it, oops that messed up the formatting so you have to fix that, make sure you’ve pulled out the client-specific information and substituted the correct names, updated the date …
How long did THAT exercise take you? Contrast that … with this:
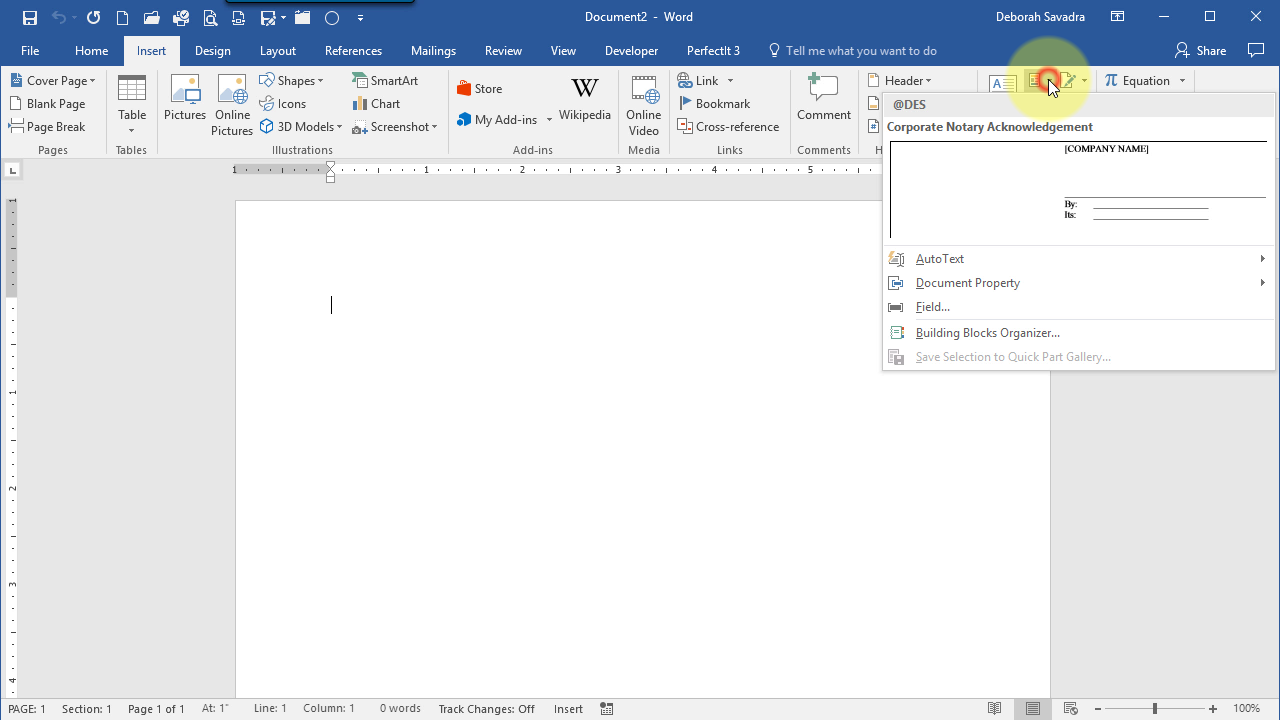
Now, if you can honestly tell me that you wouldn’t rather click three times than have to go through that whole string of steps I described earlier, then stop reading now. I can’t help you.
But if that three-click demonstration piqued your interest, then stay with me.
Let’s take another scenario: You’ve answering some discovery, and you’re basically repeating the same set of objections over and over. In fact, they’re pretty much the same objections you give to a lot of discovery of this type. (Again, a litigation example, but you can apply this to other practice areas.)
So, what do you do? Do you scroll back and forth in your document, copying-and-pasting like mad (or, worse, retyping the same thing over and over)?
OR do you do this:
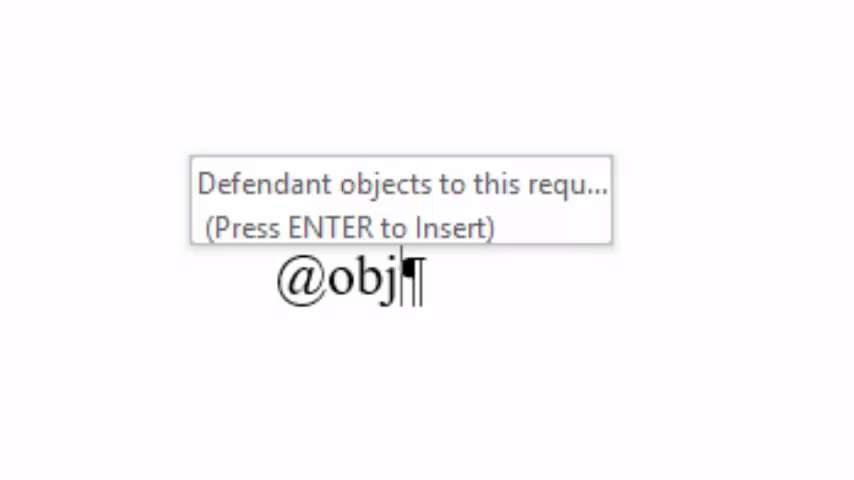
That time, you didn’t even have to reach for your mouse. You typed four characters, and Word offered to fill in the entire phrase/sentence for you.
Techniques like these are:
- Beyond the basic document formatting and editing skills everyone has to learn; and
- Something you wouldn’t stumble across just by clicking around. In other words, someone would have to show you.
A while back, I gave a free public workshop called Assemble Documents Faster, which was a series of four videos (each approximately 15 minutes long, give or take). Those videos stepped attendees through the process of using these features to help, well, assemble documents faster.
The comments I received during the series proved to me that the time I spent working on this material was well worth it:
Thanks for the video series! I never really paid that much attention to Quick Parts. After watching your first video, I created a couple of new Quick Parts in Outlook, which has saved me a lot of time in drafting emails. Looking forward to applying to Word as well. You have given me a lot to think about. I also read your article Sharing AutoText and Quick Parts with others and am looking forward to setting up templates that can be utilized by our entire office!
Donna, in response to Assemble Documents Faster Video #3
Thank-you Deborah for all of the great videos! I work for an equipment leasing company and support our legal/documentation department. Thanks to you, my Word skills have significantly improved and saved me a LOT of time and frustration. I now use Auto Text for Company name, address, and managers names and will be on the lookout for more!
Michelle Coe, in response to Assemble Documents Faster Video #2
I am so glad that I took the time to watch this video. I will use Quick Parts for: Certificates of Service, Subpoenas, Deferred Prosecution Agreements, Notary inserts, Rule 803 notifications, standard cover letters, and on and on. I am so grateful to learn this valuable tool. Thank you.
Diane, in response to Assemble Documents Faster Video #1
I will use them for Notary inserts. In estate planning, we may have the client take documents and have them notarized and returned to us, or we sign by subscribing witness. I have the various acknowledgements saved as one document and up til now have to open that document, go to the particular acknowledgment and copy and paste. No more, looking forward to next video. I knew [Quick Parts] existed but never took the time to figure it out.
Gina, in response to Assemble Documents Faster Video #1
Thank you!!! Fifteen minutes to learn a new skill that will save me hours. I cannot tell you how much I appreciate you doing all the work and picking out the jewels of wisdom. I am always digging looking through old docs for notary jurat, not anymore! Looking forward to the rest of the series.
Tammy in response to Assemble Documents Faster Video #1
Thank you for the great video. Immediately useful for discovery objections; discovery definitions; discovery instructions; standard interrogatories and document requests. Also for inserting standard language in commonly utilized fee agreements.
Michael Boli in response to Assemble Documents Faster Video #1
Every single video you’ve made has improved my productivity. I did not even know that quick parts existed! Thank you!
Don in response to Assemble Documents Faster Video #1
Oh my gosh – I’m going to be so much smarter than my attorneys! Thank you! You are a genius with these videos. Keep them coming!
Jayme in response to Assemble Documents Faster Video #1
These techniques are taught in a course
What you’ve learned here is just a small part of my Assemble Documents Faster course, where you can learn all sorts of skills for creating and editing documents faster, such as Quick Parts, Autotext, and automatic paragraph numbering with cross-referencing. Click here for more information.

Is this something that can be watched at any time, or does it need to be viewed as you are doing it? I am in a mediation on November 1st, but would like to see the videos for the assembling documents .
Thanks,
Mary Ann Frampton
The first video will be available starting November 1st and can be viewed for a few days after that. As long as you’re signed up for the notification list, you’ll get a link to view it any time.
I find that a better document assembly option is to use a VBA module called “InsertElement” to insert content of another centrally-stored content repository shared by all users. I then add a button to my Quick Access Toolbar to trigger the macro. At least in my experience, Quick Parts only applies to the active computer. My solution allows anyone to update the content of the document elements for all users as needed—thereby significantly increasing firm-wide efficiency. The VBA script is:
Sub InsertElement()
With Dialogs(wdDialogInsertFile)
Dim defpath As String
‘Get the present default filepath for documents
defpath = Options.DefaultFilePath(wdDocumentsPath)
‘Change it to S:\Business Development\Tools\
Options.DefaultFilePath(wdDocumentsPath) = “[Insert the path of the folder containing document elements here]”
With Dialogs(wdDialogInsertFile)
.Name = “*.txt”
.Show
End With
‘Change the default filepath for documents back to the original default
Options.DefaultFilePath(wdDocumentsPath) = defpath
End With
End Sub
Wow, that’s definitely an advanced strategy, Remington! It’s great that you’ve got a system for replicating your recyclable text throughout your firm. I’m reaching out to users who want to be able to do similar things on their own to proactively “up their game” with their document creation/editing strategy. Thanks for chiming in!
Thanks Deborah
When and where can I sign up for the full program ? I want to make sure that I don’t miss the registration window.
Regards,
B
Don’t worry, Brenda, you’ll get all the announcement emails that will have links to each video as they’re released. (I’ve checked to make sure your email address is on the list.) You won’t miss a thing, I promise!
I’m interested in the advanced VBA. I have templates that are shared throughout our 12 offices.
VBA, unfortunately, is beyond the scope of this workshop. If you would like some help with setting up document templates to be shared among your offices, I recommend you contact the following:
When using Word (in 365) I use a slightly shorter method that have been using for over 15 years. I have prepared over 100 macros that vary from one or a few letters and words, to extensive formatted text or illlustrations.
My shortcut key is from five available: Ctrl, Alt, Ctrl+Alt, Alt+Shift, and Shift+Alt.
With a choice of 26 letters and 4 selected symbols: , =, /, and -, I can prepare 150 macros.
For example, Shift+Ctrl+S inserts my actual signature.
Hey, do whatever works for you! Good system if you can remember all those shortcuts.