Over at Attorney at Work, I recently began publishing a series of quick (i.e., less than 3 minutes) videos with Microsoft Office tips for lawyers. The second video in that series showed you how to insert the Publish as PDF command into the Quick Access Toolbar that sits just above/below the Ribbon for a one-click way to PDF any document.
I got some great feedback from that piece, including:
You’ve saved me over an hour already today!! Thanks!
Clearly, that’s someone who does a lot of PDFing! (Is that a verb?)
One reader, however, came back with a really interesting observation:
Adding the “Publish as PDF” command to my QAT is a brilliant idea, but I have a comment about how doing it this way affects the size of the resulting PDF. It seems to more than double the size of the resulting PDF versus other methods.
Needless to say, I was a little alarmed. She explained further that she’d done some tests (her firm uses Word 2010) comparing various methods of producing PDFs:

Yikes! So I decided to do a little testing of my own. I created a 30-page “brief” (just a bunch of dummy text, really), inserted some heading styles, and came up with a document in Word 2016 that weighed in at a very small 26kb. Then I PDF’d it using the Publish as PDF button on my Quick Access Toolbar. The resulting file was over four times the original’s size.
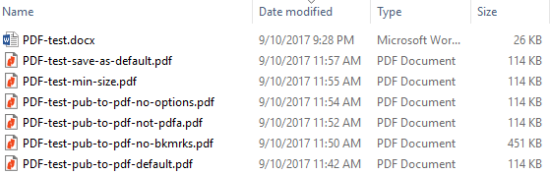
As you can see, one test even created a 451kb PDF file. I wasn’t a math major in college, but according to my calculations, that’s 17 times its original size! I tried adjusting some of the options (e.g., whether to make the file PDF/A compliant or to import document properties or structure tags), but the resulting PDF size didn’t change from the original 114kb result.
What’s going on here?
I went out to some of the places where Microsoft MVPs and Acrobat experts hang out to see if anyone else noted this same problem. Sure enough, others had. And the experts had some interesting perspectives on the situation.
Why should it be smaller? Is this just wishful thinking on your part or are you basing it on something?
PDF files contain much more information within them than Word documents do, especially fonts. When you open a Word document it usually counts on the application itself to have the fonts that are needed, and if they’re not there it will substitute them for something else. PDF files contain the fonts embedded in them (fully or partially) and can therefore be larger than the original file.
PS – The difference between 30KB and 100KB is minuscule and should not be a problem under any circumstances nowadays.
At first, this response struck me as a bit rude, but the central point is worth taking: What is the purpose of a PDF?
Remember, “PDF” stands for “portable document format”, emphasis on the “portable”. A PDF is a document type designed to display and print the exact same way on every platform: Windows Mac, Android, iOS, Linux, whatever. If you’ve ever taken a Word document from one environment to another, you know how much pagination and other things can change simply because the fonts on one computer don’t match the other’s. To combat that, a PDF has to embed much more information into itself to make itself truly portable. (Try opening a PDF and its associated Word document in a plain text editor like Notepad and check out how much information is in each document’s header.)
Here’s another thing to consider: Word’s .doc format was larger than .docx. So the comparative jump in size from Word document to PDF is going to be larger and seem more alarming.
That said, my research picked up a few suggestions for minimizing the jump in size from .docx to .pdf:
- This may not be the most practical solution, but one user suggested changing the document’s fonts to one of 14 standard typefaces available in PDF viewers. (Other users in that same thread disagree and point to font kerning as the culprit.) Some of the font conversions include:
- Times New Roman > Times (v3) (in regular, italic, bold, and bold italic)
- Courier New > Courier (in regular, oblique, bold, and bold oblique)
- Arial > Helvetica (v3) (in regular, oblique, bold, and bold oblique)
- Symbol > Symbol
- Wingdings > Zapf Dingbats
- Another user suggested using Adobe Acrobat Pro to open the resulting PDF and reducing the file size using Save As Other > Optimized PDF.
- If you’re curious as to what elements are causing the big size jump and you have Adobe Acrobat Pro, go to Save As Other > Optimize and click the Audit Space Usage button.
And if you’re really curious as to what goes on when a document is converted to PDF, here’s an entire slide deck from Adobe with all the technical details.
The reader who pointed out the discrepancy between file sizes of one conversion method versus another may legitimately complain that I didn’t really address that above. (My guess—and it’s only a guess—is that since she’s using Adobe’s built-in tab in Word to do the conversion, Acrobat is reducing the file size on-the-fly.) But here’s my bottom line: Is having a file that’s 285kb rather than 111kb going to prevent you from emailing or e-filing it? Probably not. In my experience, what’s going to trip you up are the documents you scan, because those are straight-up images that take up a lot of room in a PDF.
But I’m curious to hear your thoughts. Would you click your mouse an extra time or two if it resulted in a smaller PDF? Or would you rather just create the PDF with one click and deal with the consequences (if there are any) later? Let me know in the comments below.


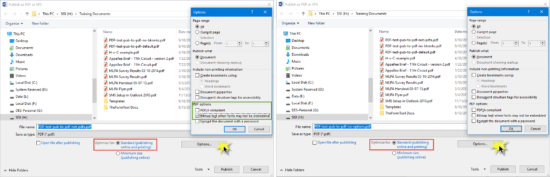
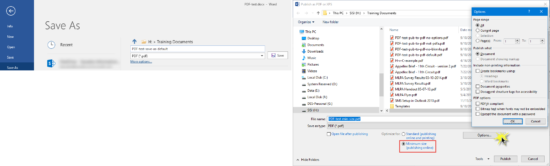
I’m one-clicking it until file size causes a problem for me!
Yeah, that’s kind of my MO, too!
This is a great tip, as is the one in the video comments about adding the Email as PDF Attachment command to the QAT. I will note, for the person who said they saved an hour with this tip, if it is because they need to save many Word docs as PDFs in batch perhaps a product like Nuance PowerPDF Advanced ($149) or Adobe Acrobat DC Pro ($15 per month ) will make quick work of converting hundreds of files to PDF and might be worth the spend, especially if they are billing by the hour 😉
Absolutely – either of those products would be well worth the money for the time saved. (And thanks for stopping by, fellow Attorney at Work contributor!)
I love the publish to pdf. It has saved me tons of time, and I use it multiple times every day. I have not run into any issues with the increase in file size, ever. I especially love that it will publish to pdf without having to save the Word version first. It continues to be one of my favorite additions to my toolbar.
I love it too! If memory serves, I think it might have been you that clued me in to that tip, so thanks a million!
I have not compared the publish to PDF file size to the resident “save as” PDF file size. Is it different? I hit my hot key for “save as” and pick pdf and it is fast. Also, if I insert a signature as an image into a word file, it makes a purple box around it in Acrobat, but not if I save as PDF in word so I use that function a lot.
Yeah, the purple box thing is weird, but not terribly surprising, given how graphics get processed.
As far as a comparison of the different methods, see the illustrations above. The file names in the “save as” screenshots correspond to the file names in the second screenshot above. Of course, your results may vary, because my file didn’t contain any graphics, your fonts may be different, etc.
I have been using the PDF button for years with no issues. I also have Adobe Acrobat Pro and if I want to size it down for emailing purposes, there is a reduce file size option under the document tab. Quick and easy! Thanks for all your tips! They have save me many hours!
I’ve had to use the “reduce file size” command many times myself, mostly for scanned documents that were way too big to e-file, and it works wonders without noticeably degrading the document’s readability.
Glad to hear I’ve helped!
The size of the file isn’t an issue for me however when I did my own test I found a different issue. I tested a CA appellate brief (Word 2010, with styles). The briefs must be submitted electronically as a PDF, with bookmarks for the TOC/TOA, Headings and Sections of the brief. The File ->Save as Adobe PDF function was the only function that worked for me. This function saved the headings in the Word document as bookmarks in the PDF. All the other functions did not. So for my purpose, I’ll have to keep doing the File -> Save as Adobe PDF. Though I would love a 1-click option!
Did you try clicking the “Options” button and checking the boxes under “Include non-printing information”? It looks like that would create bookmarks from the Heading Styles.
I would still publish to PDF unless I have a very large document to e-file, and even then I may still publish my pleading because the exhibits are likely what will cause the size to be very large. I do wonder about the metadata though as our firm was advised to always print to PDF in order to get rid of metadata.
Metadata is a genuine concern, and I’m glad you’re taking it seriously (I wish more would). You might be interested in the reply to a similar question given over at Microsoft’s Answers community (click here). Also, you might try removing the metadata from the document before conversion using Document Inspector (click here for an article I wrote about scrubbing metadata at Attorney at Work).
Awesome, great info. Thanks you for that, and for all of your other great tips and tricks!
I ran some tests also. Started with a Word 2010 document of 112 pages. It has bookmarks, links and page numbering. The results
Word 112 pages: 926 kb
Worldox (publish to pdf): 1 MB
Print to pdf (using Adobe): 550 kb; If then saved as reduced size: 478 kb
Print to pdf (using ScanSoft PDF Create): 507 kb; if then reduced 493 kb in Adobe
Create by Insert a Word document directly into an open pdf: 1 MB; if then saved as reduced size in Adobe: 805 kb
If goal is minimize size, to print to pdf and then save in reduced size. But the links won’t operate.
If want the links to continue to work, have to Publish or use Insert – but then document is about twice the size!!
I think that pretty much proves that the reduction in size often comes at a cost (e.g., the links not working), but if a particular PDF feature isn’t important to the recipient, then saving space is an option.
All of this information is interesting but in my opinion, all of those size changes would occur with or without using the “PDF in one click” trick. So why not use the trick and save some time? Although I am retired I find your tips useful, enjoyable and worth the time I spend reading and learning about them. Where were you when I was getting battered with questions of this nature?