It ought to be pretty simple, really. Even though Microsoft Word, by default, sets left tabs every half inch (at least in the U.S. version – elsewhere may vary), sometimes you need something different. Even if only for a particular part of your document. So, how on earth do you set tabs in Microsoft Word?
The starting point: Format Paragraph
Tabs in Microsoft Word are considered part of paragraph formatting, along with indentation, justification, and line spacing. So the first thing you’ll need to do to re-set your tabs is go to the Format Paragraph dialog box. In the ribbon-based versions of Word (2007 and up), that’s accomplished by clicking the launcher arrow in the bottom right-hand corner of the Paragraph section of the Home tab:
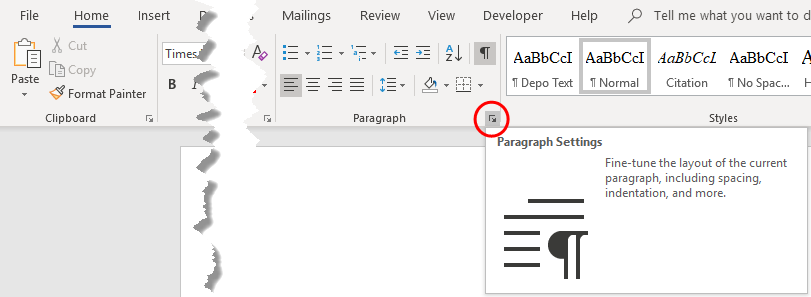
Click this launcher arrow to get to the Paragraph dialog box …
The Format Paragraph dialog box looks like this:
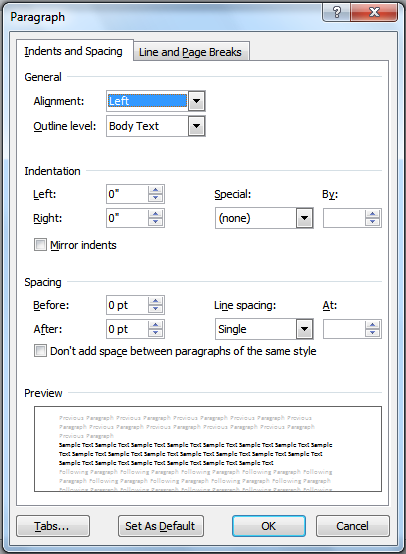
No matter which tab of this dialog box you’re in, the Tabs function is just one click away. See the button in the bottom left-hand corner? Click it, and you’ll be taken here:
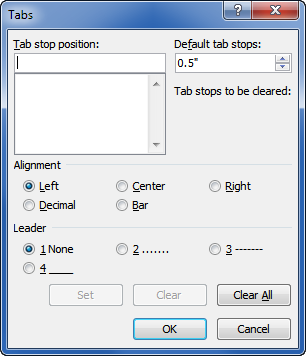
For you Mac users, tab settings will be found under Format > Tabs:
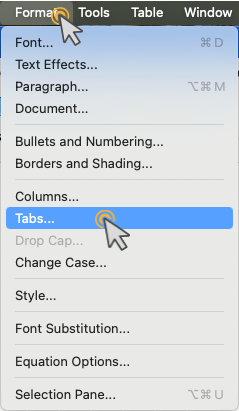
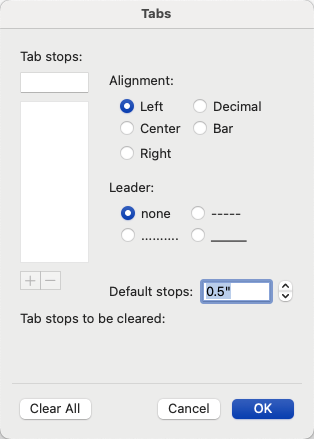
Now the fun begins. This is the Tabs dialog box where you’ll be setting up your tabs.
Left tabs are fairly simple, mainly because they’re the default choice (the radio button next to Left in the Alignment section is selected). Simply type the tab position measurement (in inches, centimeters, or whatever measurement you’re using) into the Tab stop position box, click the Set button, then click OK.
That’s it!
An even easier way to set tabs
But what if I told you there was an even easier way to do this? One that didn’t involve going through the menu system?
You’d be interested in that, right?
If you’re more of a visual person, this method will instantly appeal to you. I’m assuming you’ve got your Ruler visible in Word (if you don’t, go to the View tab and check the box next to Ruler in the Show/Hide section of the ribbon). Click your mouse anywhere along the horizontal Ruler across the top of your document:

I clicked at the 1-1/2″ mark. Notice that L-shaped symbol that appears there? That symbol means I’ve just placed a left tab at that point.
If you decide that tab isn’t quite where it needs to be, hey, no prob. Just use your mouse to drag it over in either direction.
And if you want to make it into another kind of tab, it’s easy to do that, too. Double-click on that tab setting to go back to the Tabs dialog box, choose a different radio button (Center, Right, etc.), then click OK.
Now, I ask you: Could that have been any easier?
Well, yes, actually, it can. (This just keeps getting better and better.) Here, let me show you:
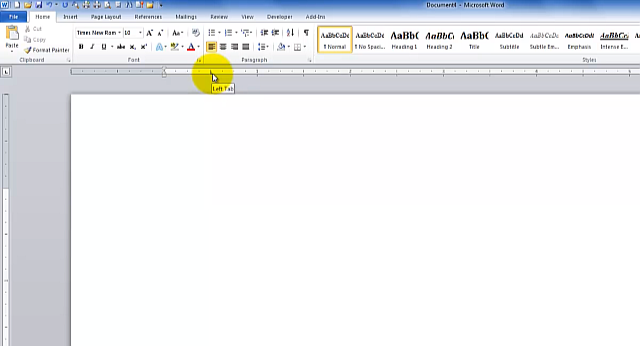
(Feel free to hit that full screen button on the bottom right of the video player so you can see the finer details of this.)
Setting tabs for one part of your document
If you’ve ever tried to re-set tabs for a document and found that suddenly all the default tabs were gone or you’d messed up the rest of your document somehow, here’s a little trick: Select the text you want affected by the new tab settings, then set the tabs. The rest of the document will be unaffected.

Thank you from all of us WordPerfect lovers! Tabs was the one thing in Word that did make us want to “tear our hair out.” We do a lot of documents in outline form so the tabs change frequently and it would be so frustrating!
Thanks, Debora. The tabs I am setting disappear as soon as I go to edit a new line of text. Do I have to set them for each line separately? What am I doing wrong?
Juliana
If you’re re-setting tabs for text you’ve already typed, select the entire block of text first (with your mouse or keyboard), then re-set the tab settings. Otherwise, you’re only re-setting them for the current paragraph.
What about when using bullet points with numbers? One thru nine are fine; then number ten tabs a wider space between the number and the sentence. How can I make all the spacing even?
I’m not sure I understand how you!re using bullets and numbers together, or even why. Can you illustrate? Are you putting in a bullet then tabbing and then adding a number and then tabbing again? I can’t envision what end result you’re shooting for here.
I shouldn’t have said bullet points. I’m referring to numbers.
I don’t see that you answered Wayne’s question. I have the exact same issue. I have a document with numbers 1 – 15 with indented a., b., c., etc. within each number. So it looks like this: 1. (a) but once I hit 10. the space/indent between the 10. and the (a) is much larger that the previous 1 – 9. It appears to be a spacing issue where there’s enough space within the tabs 1 – 9. (a), (b), (c), etc. but not enough space between 10. (a), (b), (c), etc. Any way to fix this (I’ve tried everything, I think) without readjusting my spacing between items 1-9? Thanks.
Daphne,
First, answer some questions of mine. After all, I can’t see your or Wayne’s documents, so I’m trying to answer your questions (on my own time, at that) without the benefit of being able to examine your document:
(1) Are you typing the paragraph numbers in manually, or using automatic paragraph numbering? Those will be two totally different scenarios that require two totally different answers.
(2) What are your tab settings (defaults and manuals)? Are they the same throughout your document, or do they differ within or between these numbered paragraphs?
If you’re putting a tab after a paragraph number that you’re entering manually, and that first left tab setting falls too close to “9(a)”, then when you get to “10(a)”, the next tab setting is naturally going to be further to the right than the first post-number tab setting for number “9(a)”. If you’re looking for a solution that gets paragraph 10(a) perfectly aligned with paragraph 9(a) without having to re-set tab settings for 1-9, I cannot help you. Getting the first tab setting for all of the numbered paragraphs far enough to the right so that the first tab space is an adequate distance from ALL of the paragraph numbers (the suggestion I made above) is the only way get them uniform.
oh my god thank you i was about to throw my laptop across the room trying to use word to format my resume
Oh, no, don’t destroy your laptop!