Ever had one of those forms that repeats someone’s name or some other piece of information, um, repeatedly? Say, a will or a power of attorney or something similar?
If you’ve tried to make yourself a homegrown forms database, knowing that you’ll have to go in each time and fill in the variable information (name, he/she, his/her, son/daughter/children, etc.) in all (and I do mean all) the right places, then you can appreciate this reader’s dilemma:
Reader Question
I’m trying to create some forms for our estates and trusts attorney. She gave me a sample will, medical power of attorney, and some correspondence. There are several places in the will, where it will say, “I leave my sons…or my wife, Mary,” for example.
[I could] make all of those relationships fields, but I think that would be longer. As of now, all the paralegal has to do is do a find/replace and change all the sons, to daughters, or children, and wife to husband, etc. Making them all a field will mean that the assistant will have to retype the same word at least 23 times in a will. (That’s just making more work for her.)
Is there a way to autopopulate a field? I’d like it to work similar to Adobe [Acrobat], where if you give the fields the same name, the text in one will automatically fill up in all of the others. I’ve read something about making each field an REF field, but I don’t understand how to do it, and I’ve tried tons of Google search results. Can you help?
I’d always been interested in this question myself (since I’ve run into this problem with my own forms), but I just never took the time to really find a good solution. This reader gave me a good excuse to go digging around to find something that works.
There are a number of ways to approach this — I’ve heard of people using Mail Merge, ASK fields (which could be used in conjunction with the technique below), FILLIN fields, macros, etc. You can engineer the living daylights out of this if you’re so inclined. But this reader requested something that works like Adobe’s forms, where you can fill in one field and, if the field is duplicated elsewhere, those field copies will automatically repeat the same information (and self-update if the information in the original field changes). So I settled on Microsoft Word’s Bookmarks feature.
The good news here is you don’t have to be a propeller-head to pull this off. If you already know how to select text with your mouse and type, you can do this.
The preliminaries, or, setting yourself up to succeed
As with so many areas in Microsoft Word, some of this depends on how your installation is set up. You need to check three settings in Word Options (accessible via the File tab in Word 2010-2016 or the Office Button in Word 2007):
Making sure the fields auto-update when printing
In the Display Options, you’ll need to make sure that the fields will update themselves before you print the document; otherwise, you’ll have to remember to select them all and press F9. Really, why would you want to do that when Word will do it for you every time you print? Just make sure these boxes (highlighted below) are checked:
Making sure you can see your Bookmarks and Cross-references
If you’re going to be working with Bookmarks and their Cross-references, you need to be able to see them easily. Still in Word Options, but this time in the Advanced Options, make sure to check “Show bookmarks”, set the “Field shading” to Always, then scroll down to turn on “Allow fields containing tracked changes to update before printing”:
The Main Event, or, setting up your form document
Now that you’ve checked (and possibly corrected) your settings in Word Options, you can move on to your document.
Since wills are such a perfect example, I’m going to use a form will (severely truncated for illustration purposes, so this is not a valid legal document). The first piece of repeating data we’re going to tackle here is the testator’s name:
By my count, that’s five places where we need the Testator’s name. So our first step is to type it into the first place (in the title):

(Note: it looks like I typed that in ALL CAPS. I didn’t. I typed it as “John Doe,” but I let the Style called Heading 1 convert it to ALL CAPS for me. I did that so the name will appear in Title Case within the document.)
Then, we’ll go up to the title and select the text with our mouse or keyboard:
We’re going to make this text the Bookmark. On the Insert tab we’ll click Bookmark:
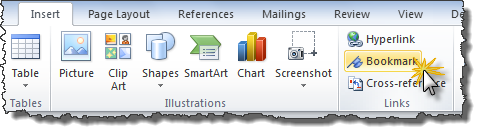
… and we’ll get a dialog box that looks like this:
As you can see, we’ve named this Bookmark “Testator” (makes sense, huh?), then clicked Add to add it to the list.
To keep from having to type “John Doe” four more times, we’ll put a Cross-reference in the other four places that will pull that name from the Bookmark we created. So we go back to the Insert tab as show above and, this time, we click on Cross-reference (just below Bookmark) to get this dialog box:
And we can see our first Cross-reference automatically filled in the Testator’s name:
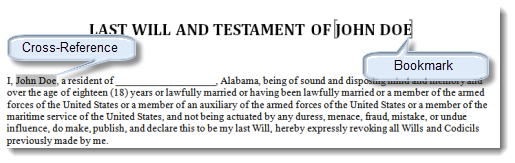
… so we repeat the Cross-reference steps three more times:
We could do the same with “wife/husband,” “he/she,” “him/her,” “son[s]/daughter[s]/children,” etc., but you get the idea, right?
If you want to try this technique, find a fairly simple form, save it as a template, and play with this a bit.
Notice, too, that because we opted to make the Bookmarks visible, it becomes obvious where to do data entry the next time we want to use the form to make a new document. Just keep it between the grey Bookmark brackets shown above, and everything will be fine.
When you print your document, the Cross-References will update, but if you want to force them to update before saving or just to check them during editing, just hit CTRL-A (that’s the Control key plus the letter A simultaneously) to select all of the text, then the F9 key to force all fields to update.
I bet you now have a million places to use this technique, and combined with features like Quick Parts, you can create a pretty sophisticated forms-and-boilerplate database of your own (without buying any extra software). Tell me what uses you’ll have for Bookmarks and Cross-References in the comments below!
This content is part of a course
What you’ve learned here is just a small part of my Assemble Documents Faster course, where you can learn all sorts of skills for creating and editing documents faster, such as Quick Parts, Autotext, and automatic paragraph numbering with cross-referencing. Click here for more information.

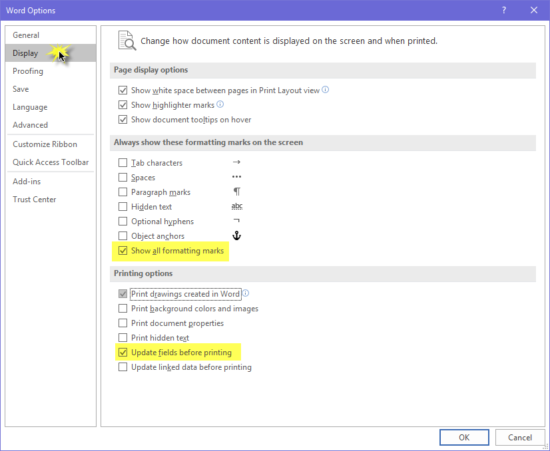
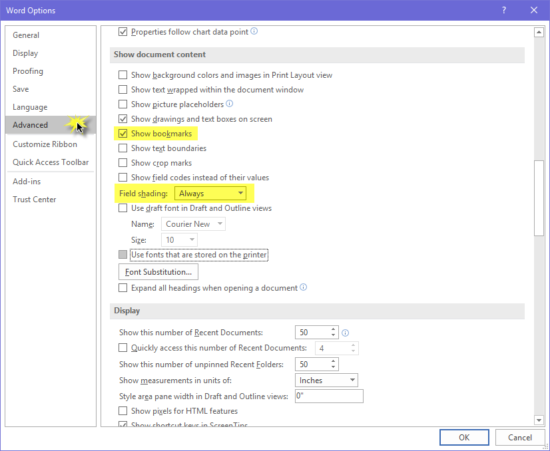
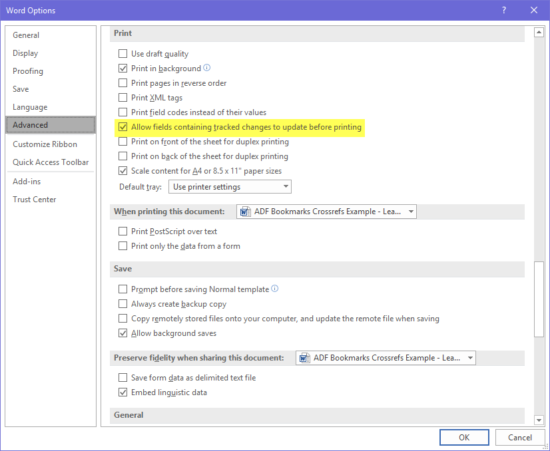
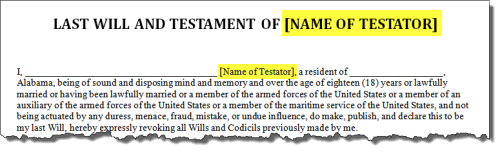
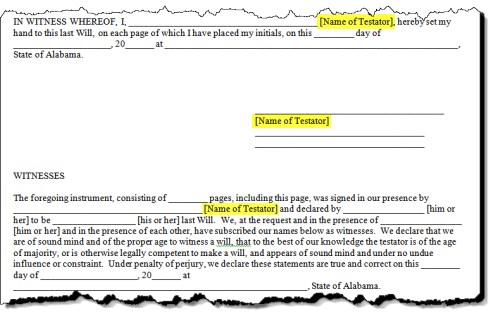

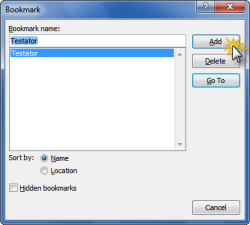
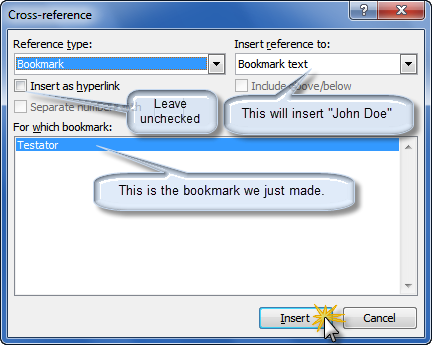
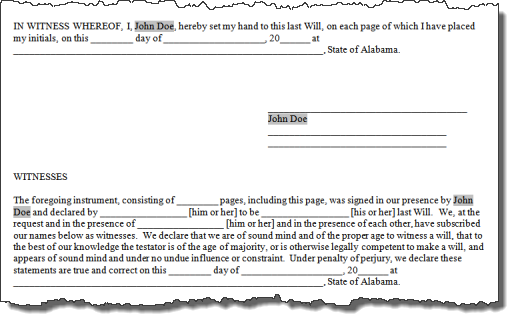
Thanks for the very helpful and complete description, such as describing how to get the fields to be shaded.
One other quick and easy way to update the fields is to do a print preview.
This is a great help. I have another one for you – how do you do this same thing in a Template? In Word 2007 is could just type a name into the Bookmark field of the Text Form Field Options and that would work. Now in Word 2010, the bookmark name is not saved.
Can you help?
I’m not sure I know what you mean by “typ[ing] a name into the Bookmark field of the Text Form Field Options.” How do you get to this dialog box (or whatever it is)?
Alternatively, you might try something like TheFormTool (theformtool.com).
I have W0rd 2010. I have tried a few times. I keep getting an error message “Error! Reference source not found.”
Did you accidentally delete your Bookmark (denoted by two square brackets [ ] )? That would cause that error message in the Cross-Reference.
I had the same thing happen in 2007 when I was going through these steps to create. You cannot have the original bookmark highlighted.
I tried above with a form field, but when you select the field, the Bookmark (along with most other buttons on the insert tab) is greyed out or unselectable.
1. File→Option→Costomize Ribbon→Check on the “Developer” (to unhide the developer tab on the toolbar)
2. Developer→RichText Content Control or Plain Content Control (the one with the Aa icon) to create a Content Control box which you can fill any text like a form.
3. Right Click on the Content Control to Copy it.
4. Paste it where ever you need it, but don’t use the right click or ctrl+v to paste it.
5. Home→Paste→Paste Special→Paste link.
6. Viola… any text you enter in the master Content Control will paste to the rest.
I to do lots of estate planning documents. Is there a way to create a merge file like what is available in Word Perfect. You make a data file (.dat) and a merge form (.frm). Then you can use data file and the form over and over again. they don’t change until you save as a .wpd
I can make these all day long in WP.
From what I can tell this is not any quicker than using find/replace. I still have to click in each place to put the bookmark and it seems more time consuming.
Of course, the first time you go through this whole exercise, it’s not going to be faster than find-and-replace. That’s just as true with mail merge in both WordPerfect and Word.
The point is to create a form that you can go back to again and again so you can fill the information in one place and have it repeated throughout the document. Building the form is obviously going to be more time-consuming than re-using it after it’s built.
If you find this method tedious, I suggest you try a Word plugin called TheFormTool . While you still have to build the form, the interface is much friendlier and more foolproof than Bookmarks or even Mail Merge. The free version of TheFormTool will do everything above, and then some.
When I copy text in MS Word 2011 for Mac, Word auto-creates a bookmark around the copied text. This function can quickly add a lot of metadata to a document unnecessarily. Is there a way to turn off this auto-bookmarking function?
Well, I don’t have a Mac, so I can’t really speak to that version of Word, but you might try posting your question at answers.microsoft.com under Office/Word for Mac to see what they can suggest.
Doesn’t work… could you post a file with this working for download, so we can see how to do it?
No. The illustrated instructions showing you how are above. If you’re getting an error, describe the error. Saying “doesn’t work” doesn’t tell me why you can’t get the instructions to work.
I’ve spent a while looking through at least 10 different websites describing this process. This one easily has the clearest and simplest, method, thanks!
Thank you so much!!!!!! I have been using some basic forms I created and always wished I could connect the text boxes instead of entering the same name or date over and over, but I couldn’t figure out how. These instructions were easy to follow and honestly just made my day. Thank you thank you!
Is there a way to get bookmarks in footers to update automatically without going to Print Preview first? I can get all my bookmarks within the document to update automatically, but not in my footer???
Thanks for post. Very clear and clever. Thanks.
Explosive Gunshots – PS3: Right, Square, X,
Left, R1, R2,Left, Right, Right, L1, L1, L1Xbox 360: Right, X, A, Left, RB, RT, Left, Right,
Right, LB, LB, LB. The money glitch was a high threat to tthe integrity
aand future oof the game. Rockstar North is working on
sewveral DLC packs for the single-player campaign and ‘GTA Online’ multiplayer gameplay
modes of ‘Grand Theft Auto 5.