A reader emailed me a question recently about how he could create reciprocal hyperlinks within his Word document:
Reader Question
Is there an easy way to make hyperlinks within Word reciprocal? What I want to do is click on a hyperlink to get to a location in the document and then be able to easily go back to where I started before using the hyperlink.
As I said in my reply to him, this is similar to the behavior in a Kindle book: when you click on a footnote number, it takes you to the footnote, and when you click on the footnote number inside the footnote, it takes you back to where you were in the book. The footnote numbers (both of them) are reciprocal hyperlinks; each takes you to the other location (demo below).
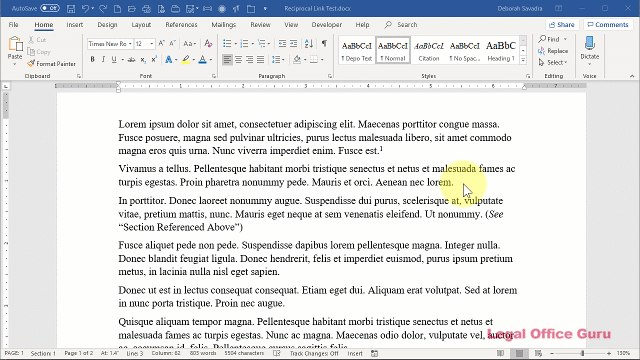
My initial response was to tell him this is a perfect place to use hyperlinked bookmarks and cross-references, because cross-references can be hyperlinked to take you back to the bookmark. Once I did a little experimenting, though, I discovered the “reciprocal” part of the hyperlink equation took a bit of finagling. So I did a little research and found there’s more than one way to create a hyperlink within Word:
Video: Creating reciprocal hyperlinks
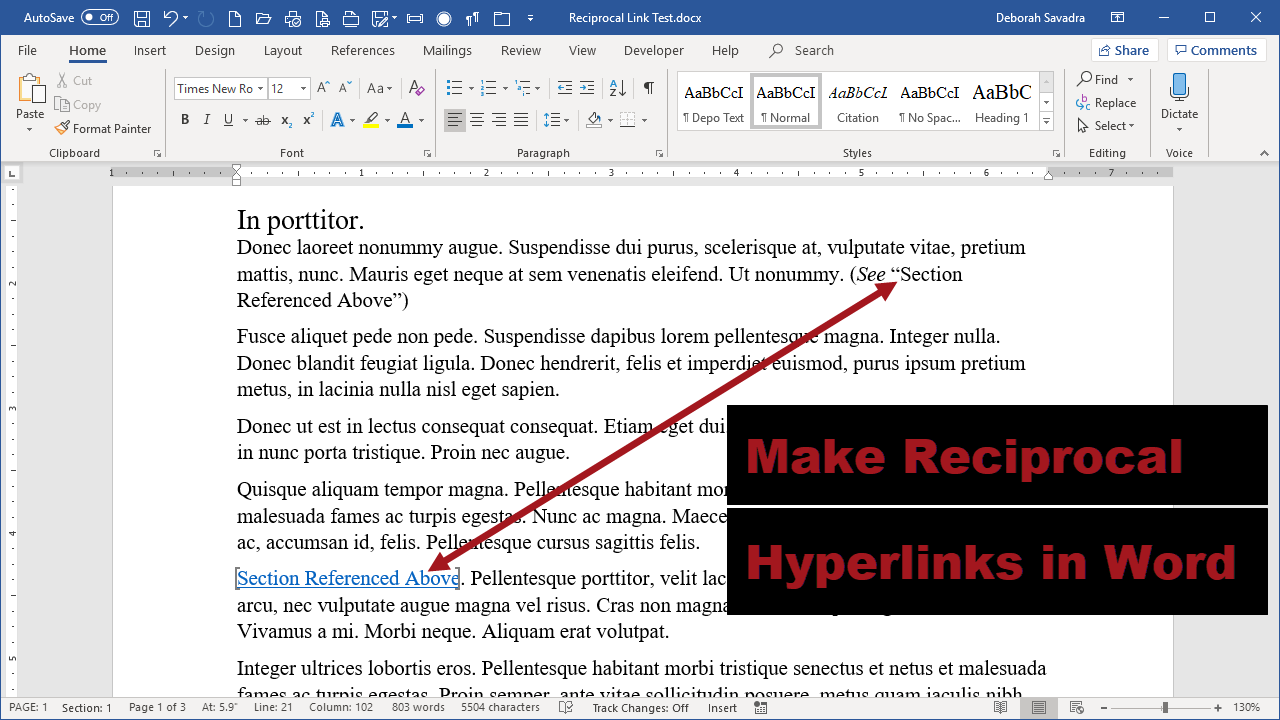
(Note: to view this full-screen, click the “box” button near the lower-right-hand corner of the video player.)
[NOTE: The above video was recorded using Word 2019. All instructions work in versions 2010-2019.]
Reciprocal hyperlinks, by necessity, are a 1:1 relationship. In other words, the link at Point B can’t go anywhere but a single Point A. You can, however, link multiple Cross-References back to a single Bookmark.
Why not make Point B the Bookmark?
Speaking of that, you might think, as I did, that it makes more sense to place the Bookmark at the paragraph heading (what I call “Point B” in the video above) rather than at the “See” reference at Point A. I tried that and got this result:
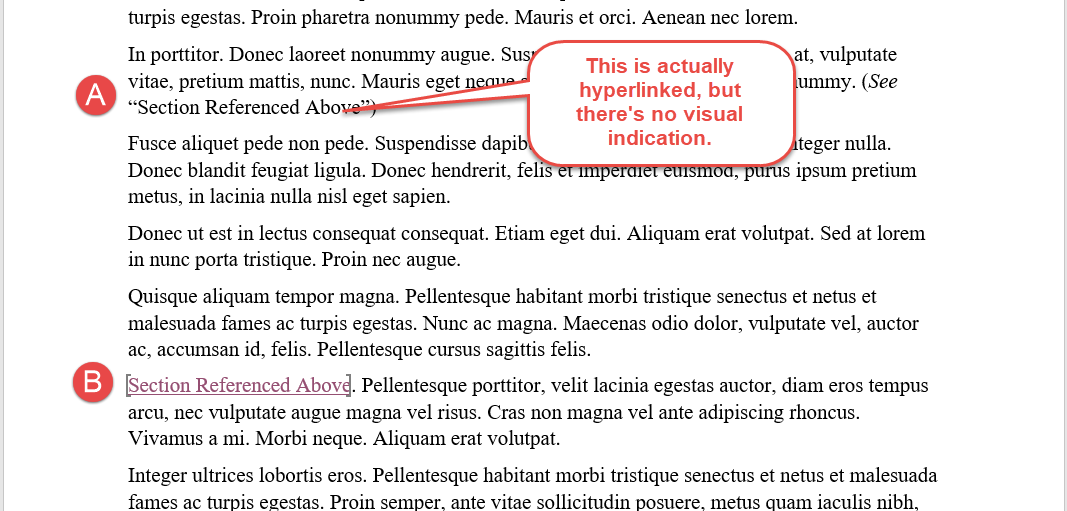
This is just a personal preference, but I’d rather Point A be visibly, obviously hyperlinked than Point B. Getting the hyperlinked Cross-Reference to appear hyperlinked involved doing some manual formatting. Cross-References don’t have their own Style, or I could have done it globally, but that doesn’t prevent me from creating my own Style (I can’t name it Hyperlink, because that’s taken by a pre-defined Style) and applying it to every Cross-Reference. Only you can say whether that’s worth the trouble.
By the way, the use case for this reader was creating links within an employee manual where readers could go to referenced material and back again, but I can see where this could come in handy in a lot of scenarios.
What do you think? Is there a better way to solve this problem? Let me know in the Comments below!

To go back where you clicked a bookmark/hyperlink, why not click on standard „Back“ button (Alt-Left) in Word. I have added this “Back” button on my Word Title bar (= Quick Access Toolbar) just for this purpose. No need to mess with two hyperlinks to achieve what the Reader asked.
Good shortcut key to know! Since he’s going to be storing this document online, I’m not sure if some Word shortcut keys will work for navigation. I’m not saying it won’t; I’m just not sure. But putting that on your Quick Access Toolbar is a good idea.
Thank you Deborah Savadra! I occasionally use bookmarks and hyperlinks, but might use them more often after seeing this demonstration.
Also, thank you Loido Kaar. I was unaware of the “Back” button (Alt-Left) in Word.