A Legal Office Guru reader wondered how to print a document excerpt without having to figure out which page numbers to print.
Reader Question
[M]y project involves producing an employee handbook and policy and procedure manual …. [One] challenge I have with it is to be able to print just sections of the document without having to scroll through the document to identify page ranges.
There are several different ways to print a document excerpt. Let’s look at the Print dialog:
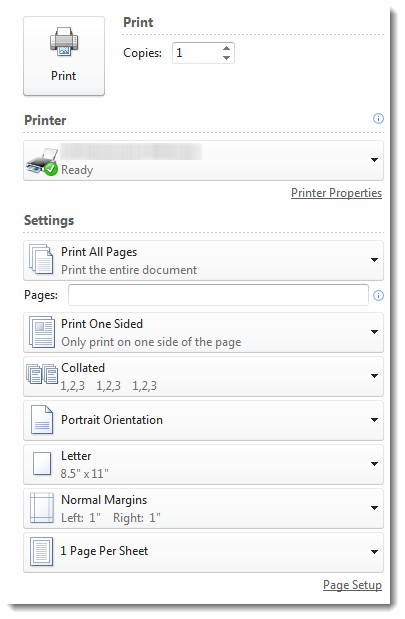
If you click the drop-down arrow next to Print All Pages, you’ll see these choices:
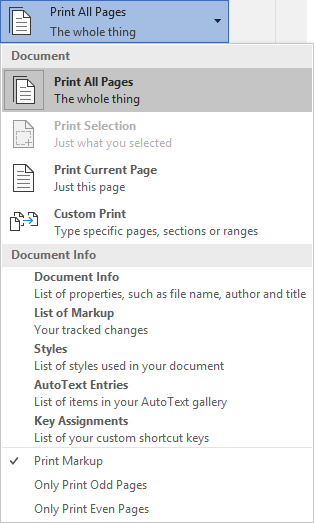
Obviously, the default choice is Print All Pages.
If you’ve selected some text with your mouse before going to the File tab and clicking Print, the choice Print Selection is enabled. That lets you print that specific text block without having to figure out which pages it spans.
On the other hand, if you just want to print the page your cursor is on, use Print Current Page. Easy enough!
Custom Print
Custom Print lets you print a document excerpt comprised of specific pages. (This is the method this reader did not want to use.) For example, to print pages 1 through 3, put “1-3” into this box:
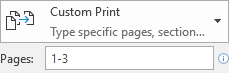
You can also print non-contiguous page ranges like this:
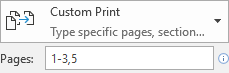
What you might not know, however, that if your document is divided into Sections using Section Breaks, you can designate specific sections using “s” and the section number(s):
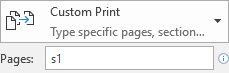
One advantage of Heading Styles: Printing by Heading
Since this reader organized his document with Styles, I told him about this interesting trick (another benefit of using Styles).
Go to the View tab and check the box next to Navigation Pane:
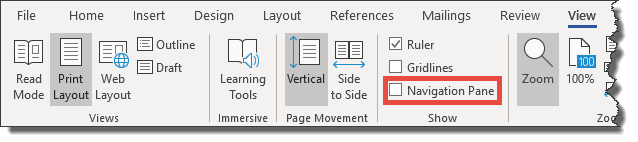
If your document uses Heading Styles, you can take advantage of the Navigation Pane to the left of your document window. It’ll give you a bird’s eye view of the document’s structure:
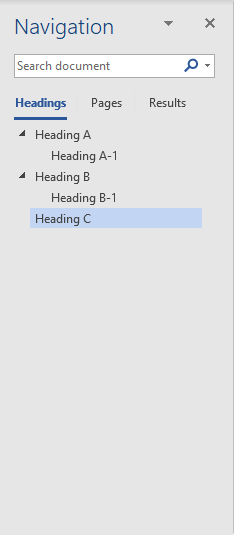
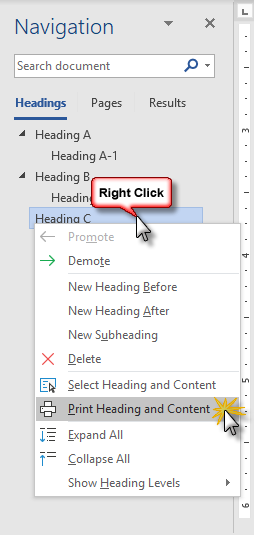
Right-click on the specific styled heading you want to print the contents of and choose Print Heading and Content, and just that section will print!
Got any printing hacks you’d like to share? Leave them in the Comments below!

Thank you for the tips. The Printing by Heading will come in very handy!