Many of you practice in courts that require you to use a format called pleading paper. Those are you who are familiar with it are probably groaning right now. Those of you who don’t probably will once you see this example:
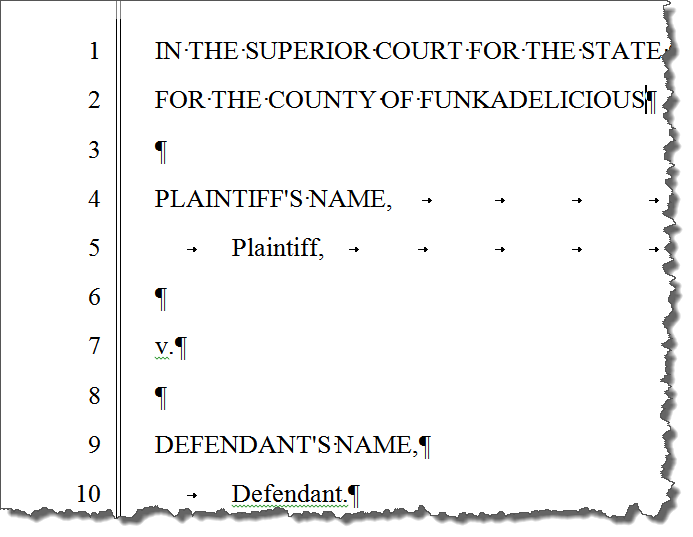
Yeah. It’s line numbers all the way down (like a court reporter’s transcript). Plus, regardless of the format has 24, 25, 28 or 32 lines, the lines have to track exactly with the text. Pain. In. The. Rear.
But one student in my Create Your Own Pleading Paper course said her line numbers didn’t appear on the second and subsequent pages. Puzzling, but I knew what was probably wrong. (Hint: it has to do with how headers/footers are set up.)
Two types of pleading paper
Pleading paper formats are set up in one of two ways:
- Using a text box within the header/footer area; or
- Using the actual line numbering feature on the Layout tab (or Page Layout tab if you’re in version 2010 or earlier).
In this case, her particular format used the text box technique. But for some reason the numbering scheme wasn’t repeating on the second and subsequent pages. So I instructed her to double-click into the header/footer area and check to see if Different First Page was turned on:
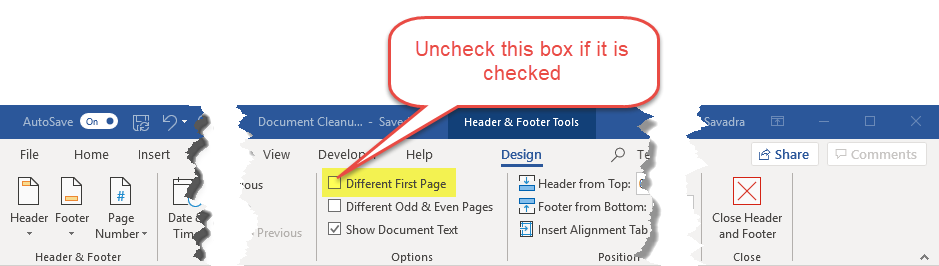
Don’t uncheck that box yet!
However, simply unchecking this box (assuming it is checked) can have some unintended consequences. If you’ve got something embedded in your first page header and you uncheck this box, it seems to disappear. I say “seems to” because although that text is still back there somewhere, it goes AWOL.
So to make sure she preserved all her hard work in setting up that text box, I told her to proceed as follows:
- Double-click into the first page’s header or footer area.
- Press CTRL-A to select everything in the header/footer area.
- Press CTRL-C to copy it.
- Uncheck the box next to Different First Page on the Header and Footer Tools contextual tab shown above.
- If you find that the numbering scheme you worked so hard on has vanished, don’t panic – you just copied it! Use CTRL-V to paste it back into the header/footer area.
Your line numbering, etc. should now appear on all pages.
Not just for pleading paper
By the way, this isn’t just a pleading paper trick. This would be the way you’d deal with any header/footer content you’d want to appear on all pages if for some reason it was only appearing on the first page.
This content is part of a course
What you’ve learned here is just a small part of my Create Your Own Pleading Paper course, where you can learn how to customize the standard pleading paper formats and even create one of your own. Click here for more information.

Deborah:
Thank you for your tips and all you do, I’ve learned more from you than my trial and error approach!