It was one of those emails that I knew I’d get sooner or later:
Reader Question
When indenting a paragraph for a quote in a motion for instance, is there a way to indent both the left and right margins of the paragraph using a keyboard shortcut? I seem to recall Ctrl+M in WordPerfect, but don’t know of a built-in shortcut for MS Word.
Yeah, I’ve kind of been bummed about that, too.
The short answer is, no. Word didn’t considerately offer up a built-in shortcut key that’ll automatically indent both the right and left margins for an extended quote. I do not know why. It is a mystery for the ages. (Okay, maybe not quite that dramatic.)
But where Microsoft has failed, you can succeed. Here are three suggestions I had:
1. Use the scroller thingee on the Ribbon
One thing that totally escaped my notice until fairly recently is that the paragraph indent feature is, well, featured on the Page Layout tab of the Ribbon (called the Layout tab as of Word 2013):

Oh, snap. So I can do a little indent action right there with my mouse? Cool.
2. Make a Style to cover your double-indent needs
This is my preferred method, mostly because I love Styles. Styles make short work of all sorts of stuff, especially if you do a lot of double-indented paragraphs (which legal offices do, no?).
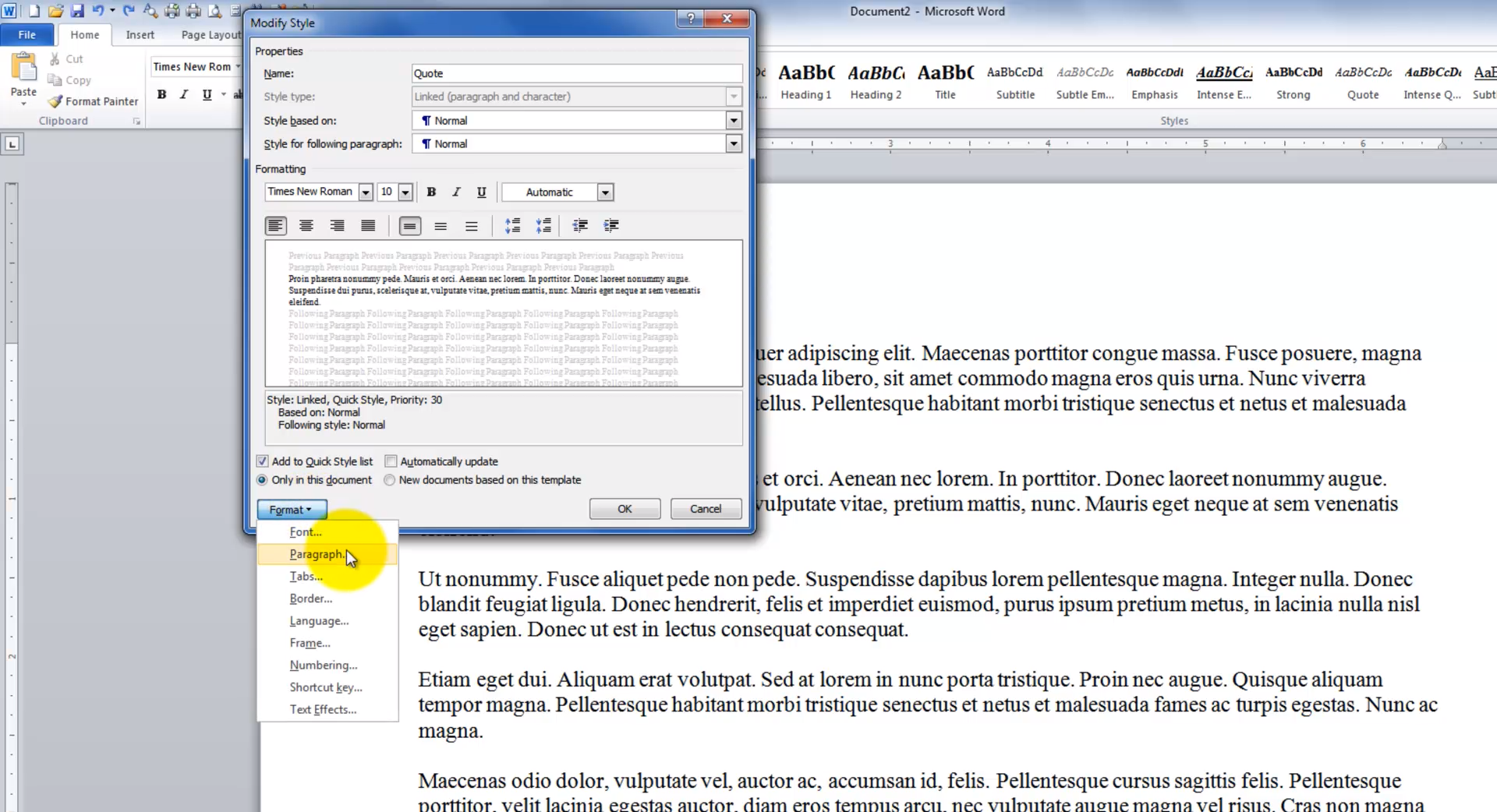
3. Make your own shortcut key with a macro
This probably gets closest to the solution this reader was asking for. And if you don’t mind writing over what’s already reserved for CTRL-M, then you can just use your old WordPerfect keyboard shortcut over in Word. (Well, maybe not. Check out what happens in the video below when I tried it.) Or, if you’re not bent on replicating the WordPerfect scheme, you can pick another keyboard shortcut. You get to decide. (Within reason.)
Now, some of you started to hyperventilate when I said the word “macro.” DO. NOT. PANIC. This is really not that hard. All you’re doing when you record a macro is telling your computer, “Hey, pay attention! Remember what I’m doing and repeat those steps every time I hit a certain key combination (or click a certain button).” With a macro like this, you’re not going to break anything. I promise.
Let me show you how easy this can be (updated for Word 2016, although the process hasn’t changed since at least 2007):
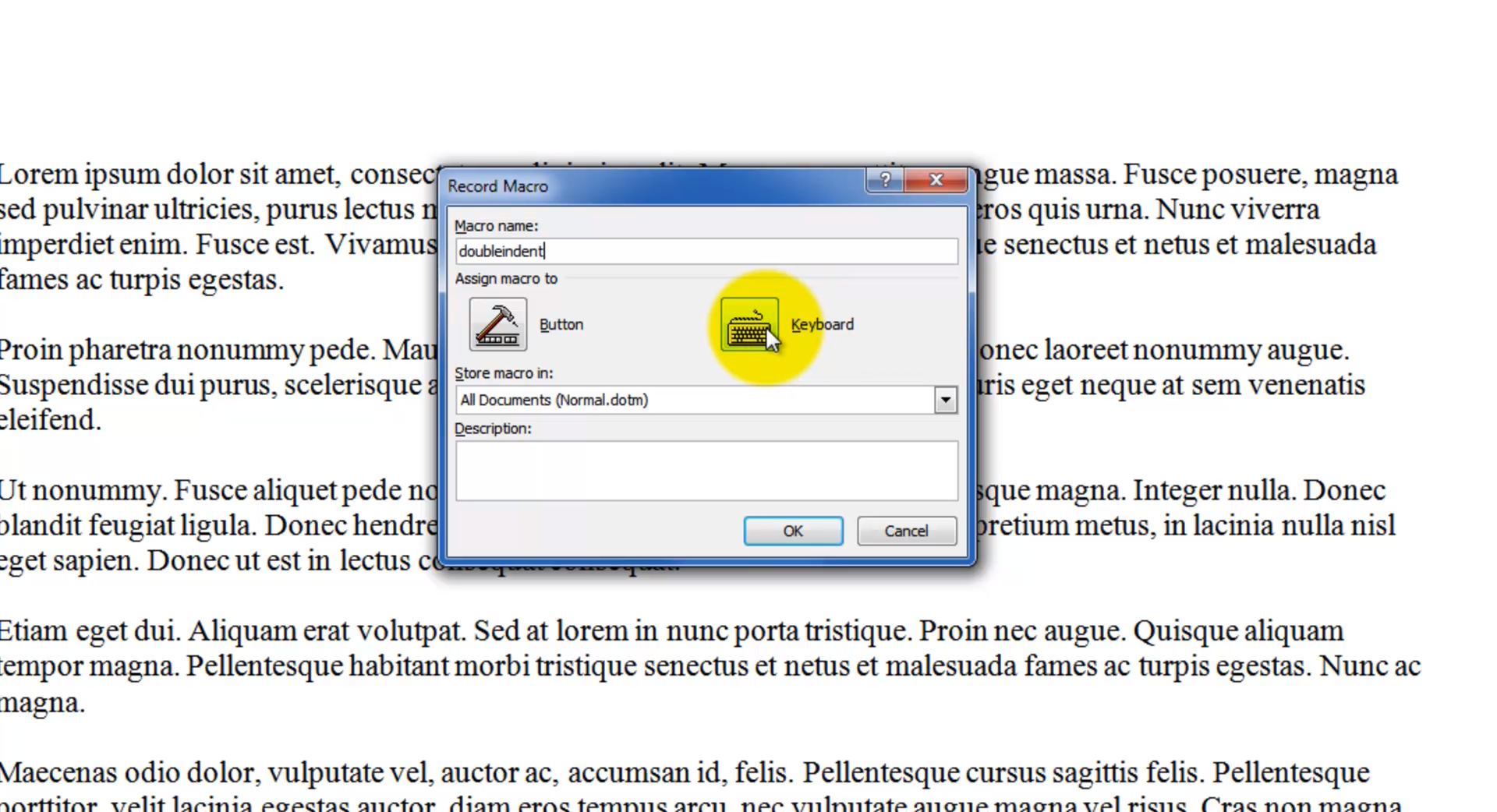
Like I said: NOT. THAT. HARD.

Do you have anything on developing fillable forms; creating template fields; using the ASK field; or REF and ASK fields?
I have one related post (Type Once, Repeat Many), but that doesn’t really cover the ASK and REF fields. I have a course in development on those topics, but I haven’t finished it yet.