One of the most common mistakes I see Word users make with Track Changes is thinking that they have to accept all the changes to see how the document would look in its final form (what I hear referred to as a “clean copy”). Not true! You can control whether the Track Changes markup shows on the page without altering the status of the marked changes.
If you’ve got a document that’s redlined because you’ve used Track Changes, you’ll be glad to know you don’t have to accept or reject all the changes just to get a clean copy of the original or the final edited version. The key here is in the Track Changes area of the Review tab.
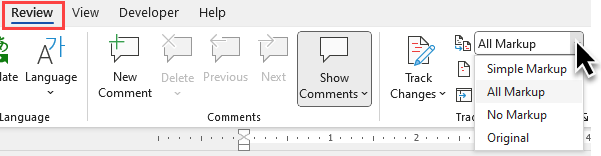
This drop-down will allow us to toggle or switch between the original unmarked unchanged document, a final document with the redline intact, and a final document with all the changes but with no revision marks. This helps when someone asks you to print him or her a clean copy of the document with changes, perhaps for a meeting with a client or with another attorney.
Before we look at this drop-down menu, we must be absolutely sure that all the changes are being shown. Right next to that drop-down is the Show Markup button. Let’s click the arrow next to that.
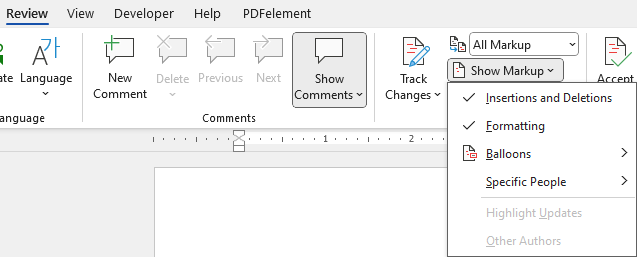
Right now, I’m only showing comments within balloons in the right-hand margin, but I could easily choose to show all changes inline (meaning that all the tracked changes are shown in the same line with the text) or I could show all the revisions – insertions and deletions as well as comments and formatting – in balloons on the right.
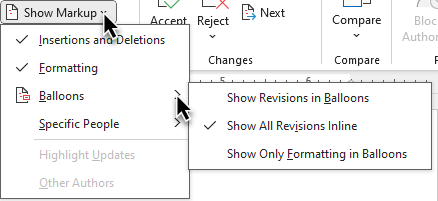
Alright now, look at the drop-down options:
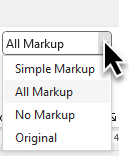
Simple Markup. This is the document showing the changed document with a vertical line along the left margin showing that changes have been made without showing the changes themselves inline. You can also see over on the right an icon indicating there’s a comment embedded in the text as well. To show the actual changes, just left-click on the vertical line, and the changes appear. You can see there’s been a formatting change here, there’s been an insertion here, there’s been a deletion there, and there’s a comment embedded here. To re-hide the changes, click the vertical line on the left, which has now turned grey.
All Markup basically gives you the view you just saw after I clicked the red vertical line.
No Markup shows you the final document as if all of the changes had been accepted. Notice I said “as if”. The No Markup view doesn’t actually accept any of the tracked changes; it merely shows you what the document would look like it they had. This is the view you want turned on if you want to print the “clean copy” that so many attorneys request.
And Original: This is the document as it was originally before all the changes were made.
Now these views not only change what’s showing on the screen, they also change how the document prints, so to get a clean copy showing all the changes accepted in the final document, choose No Markup and then hit the print button.
But be warned: none of these changes actually accepts, rejects or otherwise gets rid of these edits or any of this redlining. They merely change how the changes are viewed. Be very very careful about distributing documents that had track changes turned on at any point. Particularly if you’re emailing them to clients or outside counsel, you need to be absolutely sure that all the changes have been accepted or rejected and that all comments have been removed. Please check with your firm system administrator IT person if you got any questions about this.
So, is this trick going to save you a bit of time when reviewing redlined documents? Let me know in the comments below.
This content is part of a course
What you’ve learned here is just part of my Track Changes Plus course, where you can learn how to leverage Track Changes to make co-editing documents with other easier and saver. Click here for more information.

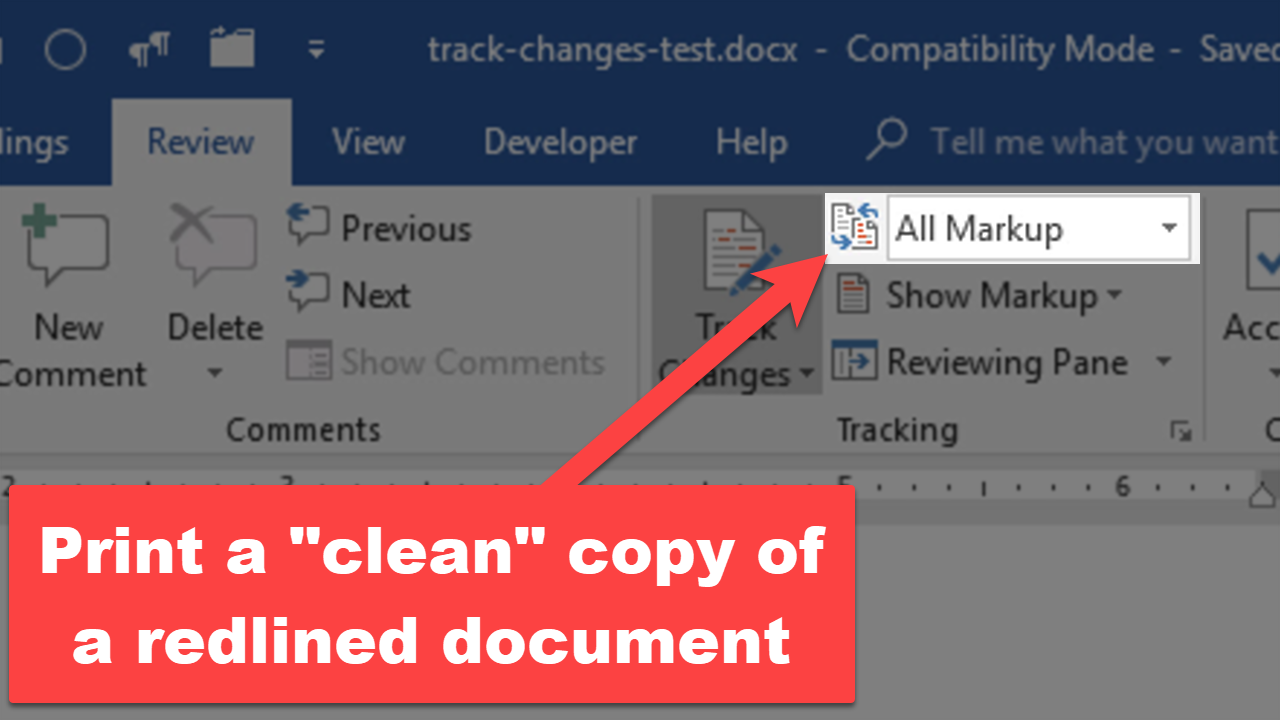
Thank you, Deborah. This is super helpful. I am a tribunal member who has to write decisions on damages quantum and administrative law. My partner reads over my work and makes suggested changes. I thought I had to accept all the changes to read what it looks like without the mark ups.