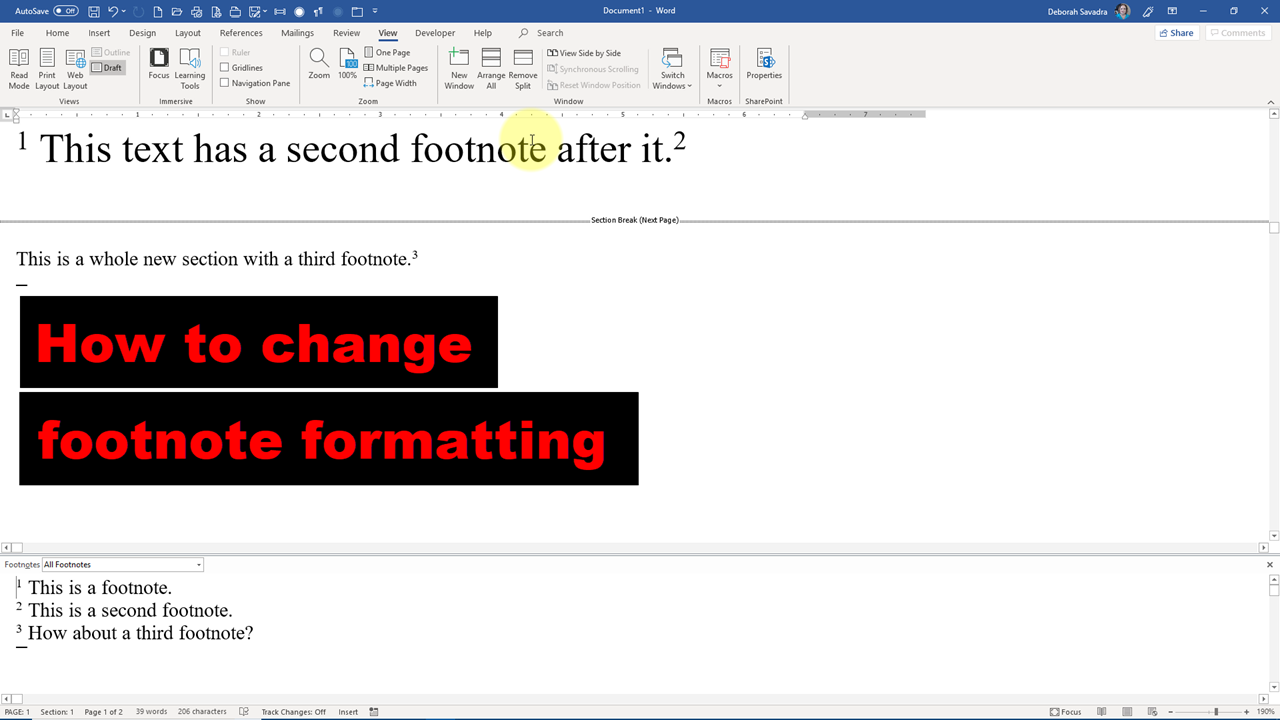A reader recently asked me if I had any “solutions or helpful hints for footnotes that simply do not fit on the page due to placement or length of the footnote itself.” Well, the placement question (if I understand her correctly) got answered in the post about fixing footnotes that drop down to another page. But I’d never gotten around to addressing the problem of lengthy footnotes.
A footnote of a certain length will split to appear on two different pages, each with its own separator (the line that appears between the end of the main text and the beginning of the footnote). The continued footnote on the following page has its own distinct separator to give you a visual cue that it’s a continuation. You can edit both of those separators and the continuation message as follows:
- First, go to the View tab and choose the Draft View:
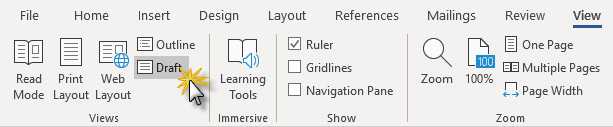
- Double-click a footnote (any footnote) to edit.
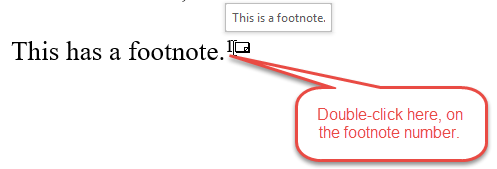
- Choose the element you want to edit from the drop-down: Footnote Separator, Continuation Separator, or Continuation Notice. You can edit any of these just like text.
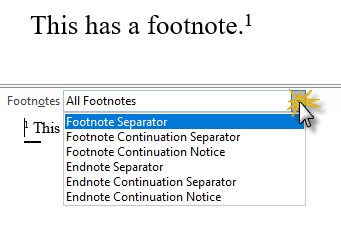
- For example, this shows editing the footnote separator. It’s just like editing any text. That line is, literally, just an underscore: hold down the SHIFT key and press the dash button next to the zero in the top row of numbers).

This content is part of a course
What you’ve learned here is just a small part of my Basic Word Skills for Legal Professionals course, which will take you from “I don’t know where to find any of the commands” to “I know exactly how to do that!” Click here for more information.