Okay, I have a confession to make: I used to be afraid of hanging indents.
This, of course, is silly. Of all the things in the world there are to be afraid of — snakes, heights, public speaking, thermonuclear war, global economic meltdowns — hanging indents are pretty innocuous. But I did, until fairly recently, go through a period where I avoided doing hanging indents because I kept getting confused by them. (More on that later.)
Some of you are asking, “What is a hanging indent?” It’s a style of paragraph indentation that has the first line flush with the left margin but indents all of the subsequent lines in the paragraph, like so:

(If you had to write term papers in APA Style in college, you recognize the format.)
Now you’re asking, “So what’s so scary about a hanging indent?” and “Why should I care about ’em?” Let me explain.
Hanging indents: Not just for term papers
Looking at the above illustration, you might say, “Well, my term paper writing days are over. What possible use could hanging indents have in a law office?” (You sure are talkative this morning.) Consider these:

Hadn’t considered those, had you?
I became a convert when I discovered that my Re: lines in correspondence were a whole lot easier to format when I used hanging indents. Let’s look a little more closely at one (with Show/Hide turned on).

So, I have the “Re:”, then a tab, then the remainder of the “paragraph” (in a manner of speaking) that wraps 1/2 inch short of the left margin so it’s nice and lined-up with the text after the tab on the first line.
How to set this up
There are two methods for starting a hanging indent:
1. Use CTRL-T for default hanging indent settings
The quickest, easiest way to do a hanging indent (assuming you’re okay with the default settings) is to hit CTRL-T on your keyboard. What that will do is create a hanging indent that leaves the first line of the “paragraph” flush with the left margin and a half-inch (in the U.S.) indent for all subsequent lines. In other words, it’ll be just like what you see illustrated above.
2. Use custom settings in the Paragraph dialog box
If the default settings above don’t quite do the trick (say, you need to indent the entire paragraph 1″ so that the first line is pushed to the right and the rest of the lines indented from there), you’ll need to go to the Paragraph dialog box. To get there, click the tiny launcher arrow at the bottom right of the Paragraph section of the Home tab in Word:
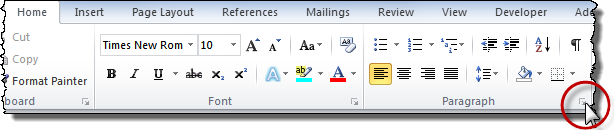
The dialog box looks like this:
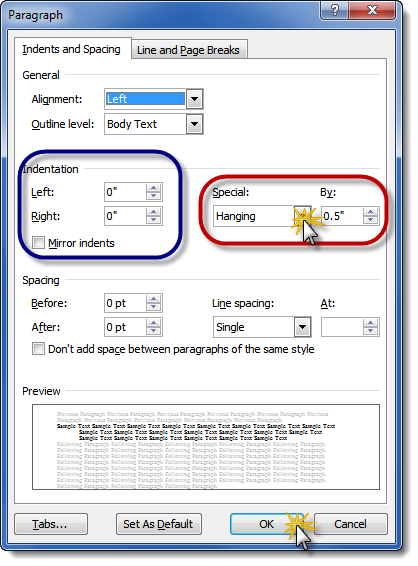
The hanging indent settings area is circled in red. This is where you tell Word how much the second and subsequent lines are indented.
If you want the first line indented, or if you want the text to be pushed in somewhat from the right, use the Indentation settings circled in blue above.
If you need to reset the tabs (as I did when I did the “Witness/Attorney” example shown in the second illustration), just click the Tabs button at the bottom. (Click here for tutorials on how to set tabs.)
You can always check your progress in the Preview window just above the OK button. Once you’re satisfied with it, click OK to finish.
What can go wrong (and how to fix it)
Remember when I mentioned that I avoided hanging indents because I kept getting confused by them? Sometimes, I’ve found that the settings that I thought would yield a particular result … didn’t, and it just got worse the more I tried to “fix” them.
Here’s a tip: What I do is simply reset the paragraph settings and start over. There’s a shortcut key (CTRL-Q) that resets all paragraph settings instantly. While it will also reset other things like line spacing, it’s a handy shortcut key to have around when you just want to start from scratch.

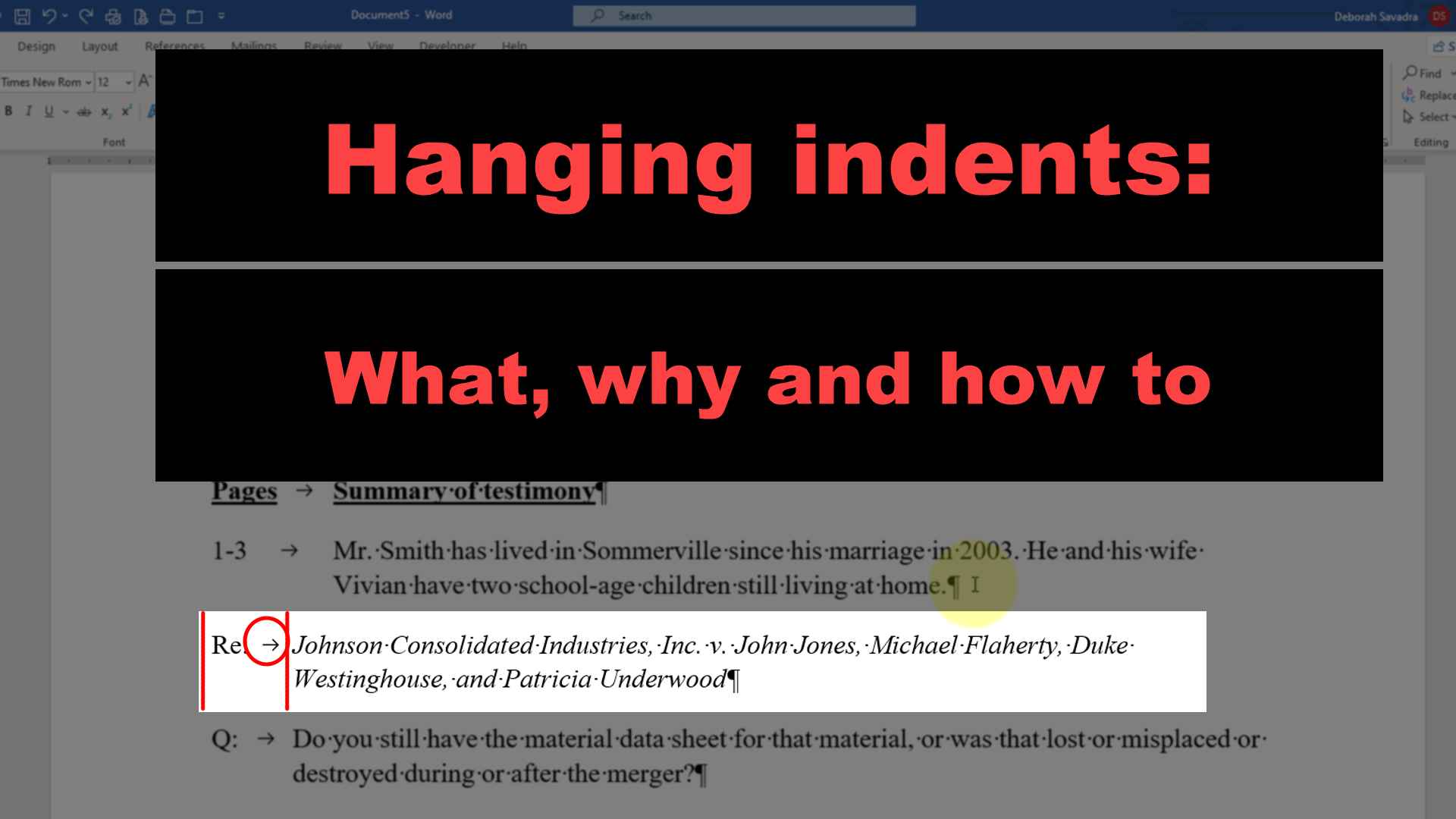
Thank you so much for writing this. Believe it or not, I used to edit papers for a living and never knew of Ctrl-T! Every time I got to the bibliography I would just struggle. OCcasionally I’d look up how to get it to format, but the advice I got would be from the wrong versions of MWord and just wouldn’t be relevant. You just made my day!