Email’s great, isn’t it? You can just type up a quick little message to someone to send them some information or answer a question or ask them to do something for you.
In the “asking them to do something for you” department, though, things can get a little hairy. After all, as easy as it is to send someone an email, it’s just that easy for both sender and receiver to forget it’s there.
So, whaddya do to keep track of all those little requests (both the ones you send and the ones you receive)?
If you’ve got requests and responses flying back and forth via Outlook email, you need to:
- Make sure you don’t forget what you’ve requested from others;
- Make sure your request doesn’t drift off the other person’s radar; and
- Make doubly sure you don’t drop the ball on anything anyone’s asked you for, either.
Here’s just about the simplest way for a busy person like you to manage all this: flagging incoming and outgoing emails for follow-up.
Flagging Requests You Receive
(Note: to view this full-screen, click the double-arrow button near the lower-right-hand corner of the video player.)
Let’s start with an easy one: flagging an email in your Inbox for follow-up or other action.
Say your boss sends you an email on Tuesday that says, “Do a search for any judgments on file for XYZ Corporation for Friday’s real estate closing.” You’re busy with another project, but you want to make sure you get your search results delivered in time.
Take a look at the message in your Inbox:
See that flag that’s circled on the right? If you left-click on that flag with your mouse, Outlook will (by default) set the flag to the action Follow Up with a due date of today.
If you right-click that flag, however, you get lots more choices:
As far as deadlines go, you can choose:
- Today
- Tomorrow
- Next week (basically, the following Monday)
- No date (follow up whenever – no deadline)
- Custom (allows you to set up whatever date you want)
(Notice that the closer the deadline, the redder the flag is. That’s a quick visual way to see what deadlines are urgent versus ones that are down the road a bit.)
If you click Add a Reminder on the menu above, you can have Outlook pop up a reminder window (just like the one you see for calendar appointments) at the time and date you choose:
I’ll just point out a few things here:
- In addition to being able to choose the date and time your reminder pops up, you can also set Start and Due Dates independently (they default to the same date). This can affect when the flagged email shows up in your Tasks/To Do list or on your Calendar (depending on your settings).
- In addition to the action Follow Up, you can also choose from Call, Do Not Forward, For Your Information, Forward, No Response Necessary, Read, Reply, Reply to All, and Review. That may be helpful if you want to, say, group all your phone calls or reading assignments together.
- You can customize the reminder sound by clicking on the speaker button and browsing to a different sound file (usually one with a .wav extension), or you can turn the reminder sound off altogether if all you want is a silent pop-up window.
Flagging Requests You Send
(Note: to view this full-screen, click the double-arrow button near the lower-right-hand corner of the video player.)
This flagging requests people make of you is all well and good, but what about all that stuff you’re asking for? That deserves a little attention, right?
Outlook’s got you covered, baby. And in a couple of different ways.
Reminding your recipients to respond
First, we want to make sure your recipients don’t let your request get shoved down in their Inbox. After all, out of sight is out of mind.
When you open up a New Message window to start composing, it’ll look something like this:
If you look a little more closely on the Message tab (the one showing by default), you’ll see a drop-down called Follow Up. This is where you can set a reminder to pop up for your recipient, prompting him/her to respond to your email.
In Outlook 2007, the drop-down looks like this:
Weirdly, in version 2010, Microsoft didn’t see the need to make this function as clear, so you have to click on Add Reminder to get to the right dialog box to add the recipient’s flag:
In either version, you end up with a dialog box that looks like this:
Here’s where you can set a reminder for your recipient by checking the Flag for Recipients checkbox. The reminder will default to today’s date, but you can re-set it to whenever you like. For example, if on Tuesday you send out a court docket for staff to review no later than Wednesday noon, you can set a reminder for Wednesday at 11:30 a.m. to give your recipient(s) one last chance to make the deadline.
Reminding yourself to follow up, too
While you’re here, you can also set a reminder for yourself to follow up on email you send. The good news is it can be completely independent of the one you set for your recipient – different day, time, and action. For example, if your recipient’s deadline is 4:30 p.m. Wednesday, you can set his/her reminder for noon that day (to give plenty of notice of a looming deadline) and set your own follow-up flag to 4:00 p.m. so you can make a quick call to see if everything’s on track.
To set your reminder, just check the Flag for Me box:
Again, the dates will default to today, but you can change those.
Keeping track of flagged emails
Once you’ve started flagging emails – incoming and outgoing – you need a way to review them at a glance to see what’s falling through the cracks. Click on your Tasks folder on the left-hand side of your Outlook window:
In the Tasks folder, the first folder you’ll see – To-Do List – is a list of all of the flagged emails that have not been marked complete.
There it is – a handy list of all outstanding requests, both those you’ve made of other people and those you’ve received from them. By default, they’re sorted by Due Date, with the most urgent on top, but even that’s adjustable.
Now that you know how to set reminders for all those requests you’re getting/sending, how much more efficient will you become? Let us know in the comments below!

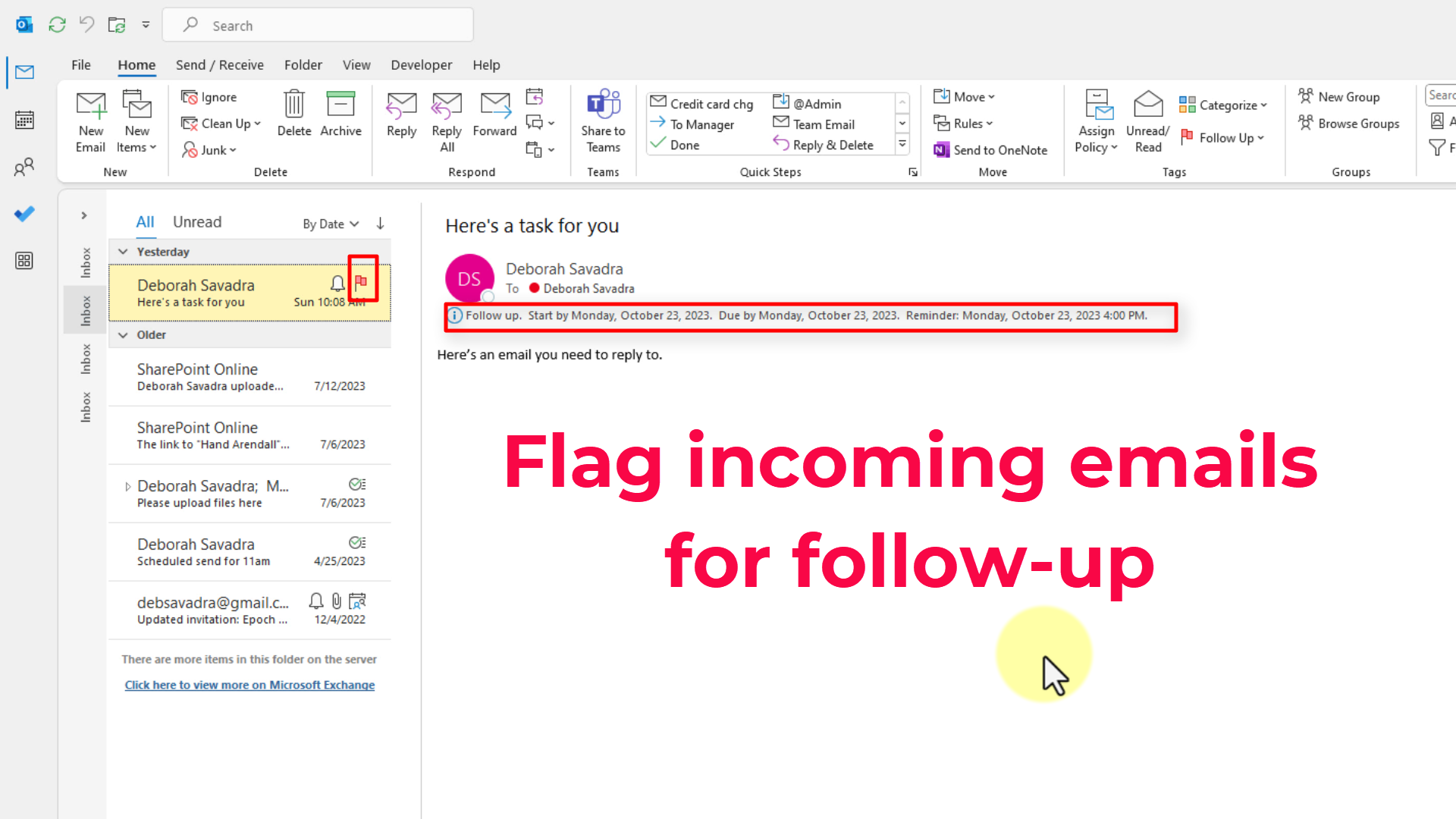

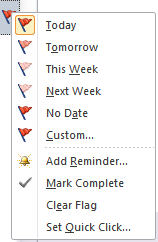
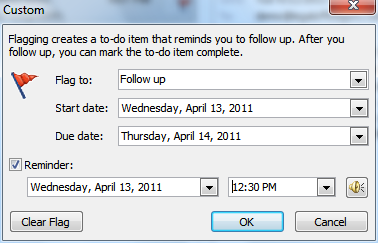


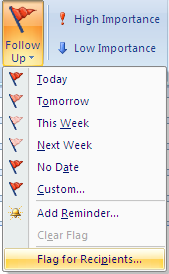
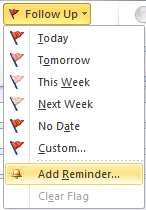
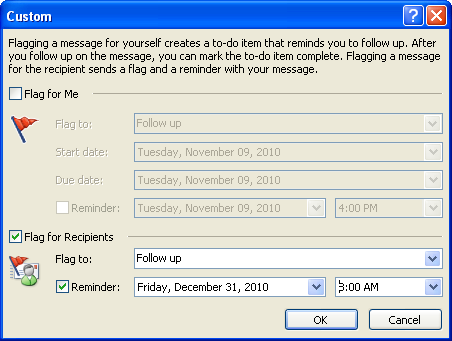
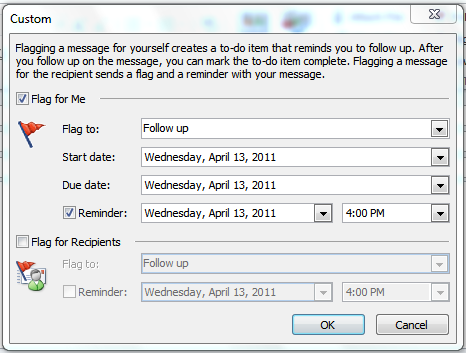


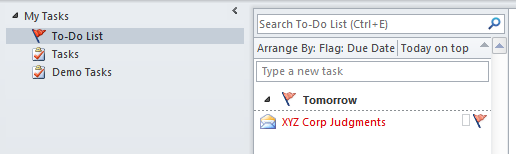
Super good tip!
I often wondered why some of the flags were very pale and others were dark red!
Your info is always so on target for me.
How do you change the default time. I was able to change the default time of the task reminders but can’t seem to locate any way to impact the email flags.
I looked all over Options, and I don’t see any place to change that 4:00 p.m. default. Fortunately, if you set a reminder, you’ve got the option to change the time at the same time you check the box, but that is a little puzzling. Maybe they’ll fix that with a new release.
I am glad that I never worked in a Legal office – having to know all of this.
Could you tell me, you mention how the flags get redder as the deadline approaches – is it possible to make them different colours? You haven’t seen the accounts on my excel sheets, each month is a different shade of this year’s fave colour background 😉
You CAN change the default time of an email flag in Outlook-see link below:
http://support.microsoft.com/kb/241826
Sorry, but no. The help file in your link is for Outlook 2000. It doesn’t work for 2010, and probably not for 2007, which I’ll guess most people are now using.
@Gene – Actually, I just tested that technique in 2007, and it works fine. (I’ll have to double-check 2010 when I’m in front of it later.) If you re-set the daily end time in Outlook (it defaults to 5:00 p.m.), the default time for reminders moves, too. Outlook seems to assume you’d want a reminder one hour prior to the end of the workday, so that’s why the default time is 4:00 p.m.
It really ought to have a separate default setting, but maybe we’ll get that in the next upgrade.
Once you’ve flagged a message for a recipient, is there a way to remove that flag if they have already replied? I would hate for them to be reminded of that email if they have already provided the information I needed.
If you click the flag while you are in the Inbox (with all the emails listed in rows), that will mark the flag as Complete. Or, you can right-click the email and choose Follow Up | Mark Complete from the contextual menu, or open the email and choose Mark Complete from the Follow Up drop-down on the Message tab.
I thought that only cleared the flag for me. I didn’t think that removed the reminder for my recipient. Thanks for confirming!
Once your recipient has received the email, only s/he can clear that flag. After you press Send, there’s no organic connection between the copy in your Sent Items folder and the one in his/her Inbox. S/he can either dismiss the reminder or mark the item complete.
thanks, Guru. I didn’t know about the flags for recipients and that will come in quite handy for some of my team!
Anyone out there know how to flag for recipients on the latest Mac flavor of Office/Outlook?
Great tips… I had never noticed that flags were redder for more urgent appointments.
Also a great suggestion to set a reminder for the recipient and also one for yourself at the same time.
Do you know if the reminder for the recipient works if he/she is not using Outlook i.e. does the reminder work in other email clients?
Thanks
Sanjay
Outlook Tips for Your Business
http://blog.standss.com
@Sanjay — As I understand it, the reminders don’t work outside of Outlook, so if the recipient is using another mail client, no reminder will pop up. I have heard, however, that there’s at least one Outlook plug-in that actually sets reminders that do work regardless of the recipient’s client software, but I *think* even then it’s a matter of the plug-in reminding you to email the recipient again.
How can you block incoming flag reminders? I hate these things!
@Tim – You can just click the flag icon and mark the message “Complete,” and no reminder will pop up.
It doesn’t seem to work for me. I can only set the flag for no date whether I left click or right click on the flag. I am using a single user version or Outlook. Anyone have any ideas why I can set the flag as mentioned in the article?
@Alan — Do you have SMTP email rather than POP3? That could be limiting your choices.
How can I get the email reminders, which show up in my task list, to also show up on my Outlook Today page? So far all I can see there are actual tasks that I have created and not the ones that are initiated from an email.
What version of Outlook are you using? I’m not sure that’s something that’s configurable, but in order to answer your question definitely, I need to look at the right version.
Is it possible to flag (alert) incoming and / or outgoing mails to/from particular domains?
Yes — see http://legalofficeguru.com/using-rules-highlight-important-outlook-emails/ for details.
Do you know if I can apply an automatic rule to all sent messages to remind me to follow up but not add the reminder to the recipient? It seems I can only do this on an individual message as I send it?
Yes. In the Rules Wizard, choose “Check messages after sending” under “Start from a blank rule,” then don’t select any Conditions in Step 1. Outlook will warn you that you are applying the next action to every sent message and ask that you confirm this is your intent.
Thank you. When I have done that step the choices are to flag message for follow up in a number of days. Checking this box and completing the wizard doesn’t give me a choice to ‘flag me’ or ‘flag recipient’ so my emails go out setting a flag for the recipient by default. I only want the reminder for me. Is this possible? On an individual email there are both options, either or.
@Gregg — What version of Outlook are you using?
2010 or 2007 (home and office) both behave the same it seems
If you’re in the Rules Wizard and you’re creating a Rule to “fire” after you send each message, the “flag message for follow-up” (see below) is for follow-up by you, not the recipient:
Please see http://legalofficeguru.com/configuring-rules-in-microsoft-outlook-to-automate-message-handling/ for a tutorial on the Rules Wizard.
I have a problem in that my flag disappeared from my inbox messages. How do I get it back. I utilize the flag constantly. We are using version 2007/2010
thanks
When you say your flags have “disappeared,” are they just not showing up on the right-hand side of your messages? If so, see “What happened to the date/time/sender/etc. in my Inbox view?” at http://lawyerist.com/microsoft-outlook-accidents/ for instructions on how to restore the flag column to your view.
I was using the outbound messages flagging to call others’ attention very easily and effectively in Outlook 2007.
Upon changing to Outlook 2010 the Follow Up function (where the needed Add Reminder sub-function resides) shows up as greyed out on every new message I create, rendering it unusable.
How do I reinstate the usage of this Follow Up function?
Thanks in advance.
If you check the box next to “Flag for Recipients,” that enables the function (see the last screen shot above under “Reminding Your Recipients to Respond”).
If you’re using IMAP email rather than POP3, you won’t be able to use Follow Up. Sorry!
Is it possible to set a reminder to a recipient and automatically is set in their calendar without them receiving an email from me?
No. To put something on someone else’s calendar, you’ll need to send a Meeting Notice, which is an email form. In order for it to appear on their calendar, they will have to Accept your Meeting Notice request within the email form.