One of my coworkers called me — for, like, the umpteenth time — asking me to pull up document 389729 (not its real name) and “do that footer thing” (a.k.a. my famous footer trick, wherein I insert a three-column table into a document footer so the document number is on the left, the page number is in the middle, and maybe the date/time stamp for the latest draft is on the right).
My “footer thing” is getting to be really popular around the office, and I’ll have to show it to you sometime. But there’s a way around having to build new footers in documents repeatedly.
If you’ve got a favorite document footer like mine, you can save that as a Quick Part. What a lot of users don’t know is that Quick Parts can be saved under different categories to be accessible under different menus.
Let’s use my favorite footer as an example. I’ve constructed one in a blank document using a three column table: the left column has the document name, the center column has “Page X of Y”, and the right column has the date and time the document was last saved. (I’ve turned off the borders in the table; those dotted lines you see are simply the grid lines that display in Word but do not print.)

If I select that table by clicking on the + in its upper left-hand corner (that shows up when I hover the mouse over the table), then go to the Insert tab, click on Quick Parts, then choose Save Selection to Quick Part Gallery:
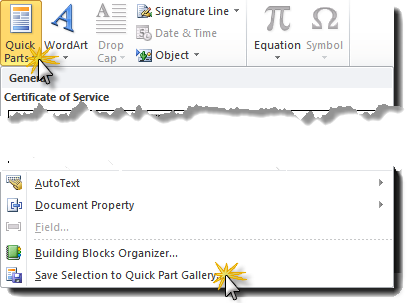
You’ll then see a dialog box that will let you save that selected table to the Footer Gallery:
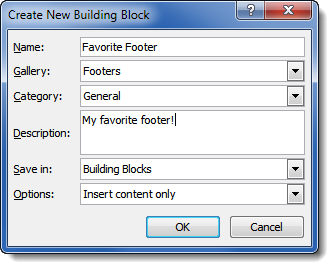
Notice that I’ve chosen the gallery Footers above. Putting this selection in the Footers gallery makes it accessible from the Insert tab’s Footers drop-down menu:
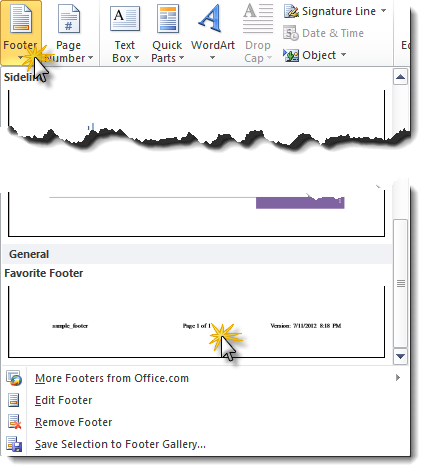
Notice that I could just as easily added that footer to the Footers Gallery by clicking on the Insert Footer drop-down (rather than Quick Parts) and clicking on Save Selection to Footer Gallery. Either way, my “Favorite Footer” is now an available selection whenever I click Footer on the Insert tab.
There are a whole bunch of other Quick Parts Galleries available for you to save your favorite snippets in. For example, I’ve saved my favorite draft watermark in the Watermarks Gallery:
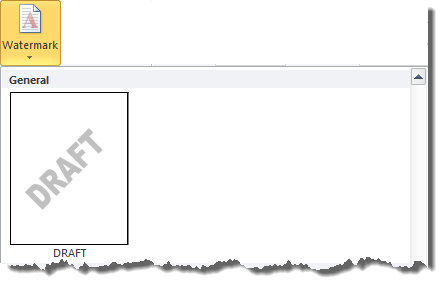
I’ve got other things saved in various other galleries, too, like my footer that inserts “Initials: _____” on all but the last page so I don’t have to rebuild that every time I draft a will. After all, this is what Quick Parts is for — saving your favorite document components for quick and easy access.
This content is part of a course
What you’ve learned here is just a small part of my Assemble Documents Faster course, where you can learn all sorts of skills for creating and editing documents faster, such as Quick Parts, Autotext, and automatic paragraph numbering with cross-referencing. Click here for more information.

Great tip, but how can I make the Favorite footer show up at the top when I click the Footer button on the insert tab?
I get a huge list of worthless footers I’ll never use and have to scroll to the bottom to find the one I actually want. Do I have to automate this with a macro to insert the footer I want quickly?
Ok. I may have solved my problem. It appears the galleries (header, footer, etc.) are sorted by the Category field in the Modify Building Block dialog. I created a new category for my custom header and footer called “@Top” so it would sort before Built In or General and saved that. Now when I click the header or footer button, the @Top category is at the top with my custom header or footer. Easier than deleting all the built in ones in Word, even though I’ll never use them.
Deborah,
In a related vien, I have run into the issue of needing to assign custom page numbers to different parts of a brief (i.e. Arg. 1, Add. 1) and getting those to show up in a table of contents. If you simply make custom page numbers in different sections, the auto-TOC only recognizes the page number in that section (i.e. i,1,I) and not any custom prefixes.
So far, the only suggestions I’ve seen are to try to use Chapter numbering to add prefixes to the page numbers so that they would appear in the auto-TOC. Unfortunately the chapter function is clunky or I don’t know how to use it properly.
Any suggestions? Without a solution, briefs requiring numbering with prefixes lose the ability to use the auto-TOC (or auto-TOA).
That’s an excellent question. The trick would be to somehow build the prefix/suffix into the pagenum field so TOA/TOC recognizes it as part of the page number. Let me think on that.
Great tip on the footer. I couldn’t figure out how to put in the fields, such as Page x of y. Is there some tips on that you would like to share. I also think Word lets you put automatic version numbers on the document to keep track of which version it is. If you could send feedback on that as well, that would be great. Thanks.
Actually (and this is just between me and you 😉 ), I’m planning a public online workshop to teach those kinds of things and more. It’s coming soon. Meanwhile, Bob, I’ll give you some tips on your specific questions via email.
I have custom footer styles – different for title page and body, landscape, etc. I make my “portrait body footer” and then save it into the footer gallery, but if i don’t include the paragraph mark, none of the tabs, style, paragraph formatting, etc. is included when I insert it into a doc from the gallery. BUT, if I do include the paragraph mark (where all that stuff is stored) then when I insert it, even if I have the existing footer paragraph mark selected, it inserts the building block footer & para.mark (all formatted w/correct styles), but doesn’t replace the one I had selected. Instead the “default footer” paragraph mark is below that.
How can i get it to just replace the entire footer?