Even those who have used Quick Styles frequently don’t know that there are lots more Styles available in Word. Getting one-click access to a Style, though, really requires that it be listed in the Quick Styles gallery (that list on the right-hand side of the Home tab).
If there’s a particular Style that you always want to be available within the Quick Styles gallery (especially one you just created for a particular purpose), here’s how to designate a Style as a Quick Style.
The setting that designates a Style as a Quick Style (which makes it appear in the Quick Styles gallery on the Home tab) is a checkbox on the bottom of the Styles dialog box.
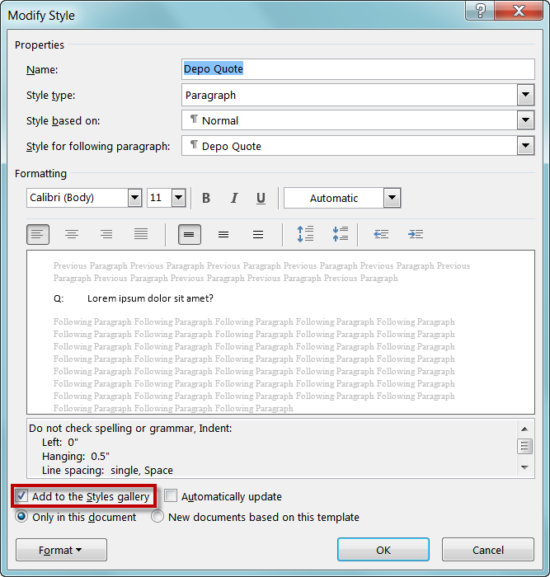
To locate a Style to add to the Quick Styles gallery, click the small launcher arrow in the lower right-hand corner of the Quick Styles gallery on the Home tab.
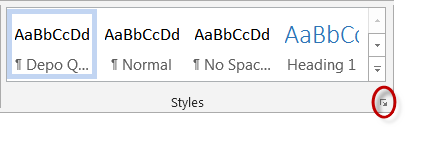
This will bring up the Styles pane. You’ll see three buttons at the bottom of the Styles pane. The one on the right is the Manage Styles button. Click that to go to the Manage Styles dialog box.
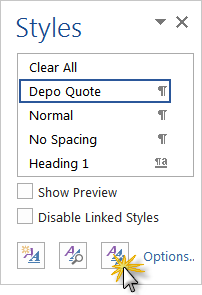
On the Edit tab is where you’ll find a list of all of the Styles. To make sure that you’re seeing all of them, choose Alphabetical in the Sort Order drop-down and make sure that the “show recommended styles only” checkbox is unchecked.
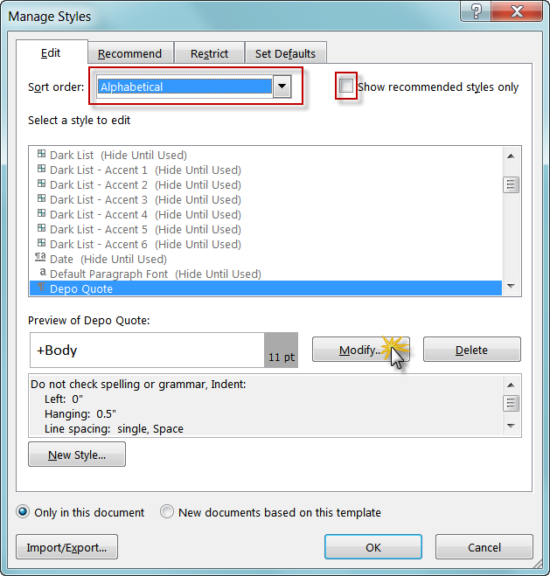
Scroll down the list of Styles to find the one you want to add to the Quick Styles gallery. Select it with your mouse, then click Modify. This will take you to the Modify Styles dialog box you saw earlier. Simply check the box highlighted above, then click OK. When you’re back in the Manage Styles dialog box, click Close to finish.
Voila! Your Style is now immediately accessible in the Quick Styles gallery.
What Styles would you want to add to the Quick Styles gallery? Let me know in the comments below.

I’m, and a couple of my attorneys, (we all come from LARGE law firms) and are used to using Schemes along with Styles when creating briefs. The firm we are now with does not have Schemes and IT says we’re too small for that. I don’t think any law firm is to small for such a program. Do you know, and if so, can you show me how to create Schemes to make our lives easier. The IT departments at those firms created customized Schemes for us and if I can do the same here for me and my attorneys you definitely would be a G-d send to us.
Please reply privately to my email address. Thank you in advance.
Gina K
Hi, You’ve been talking about issues that I care a lot about, since I’m a lawyer and therefore pretty much live in Word. Problem is, I’m using Word for Mac 2016 and it seems that most of your workflows are Windows-based. Unfortunately, many of your tutorials are inapplicable to the Mac world.
Please give us Mac folks some love. Or at least indicate at the beginning of a post whether your info is Windows-specific.
Thank you.
Larry
Sorry you feel a lack of “Mac love”! I don’t own a Mac – out of my budget, I’m afraid – which is why I link to the Office for Mac site in my blogroll at the bottom of every page. Supporting four different Windows versions keeps me pretty busy.
Hi Deborah – I could not locate depo quote in Word 2016.
“Depo Quote” is not a standard Style in Word. See the previous post on adding new Styles (Creating New Styles in Microsoft Word).
Read too fast! Thanks.
Is there a way to modify the styles within a style set and create a new style set? I have a jurisdiction where everything (body and footnotes) must be in 12 pt font. Yet I have another jurisdiction that is 14 pt. or another one that the body of the Pleading is 14 pt. and footnotes are 12 pt. I have a style set for the 12 pt. Trying to figure out the best way to do the other two.