
The Quick Styles area, a.k.a. Styles Gallery (Word 2016)
Have you ever noticed that long list running across the Home tab? That’s called the Style Gallery. It’s where all the Quick Styles (the most accessible Styles) are kept. (Those aren’t the only Styles Word has. There are actually over 200 of them!)
But you may not necessarily want to use all of them, and some of them are just in the way. (Like, “No Spacing”? When am I going to use that?) That’s the situation one reader found herself in.
Jennifer has been working her way through my Styles course and came across a recurring problem:
I’ve tried removing certain styles from the Style Gallery menu, butthey come back when I open a new document. Is there a trick I’mmissing?
Usually, when I tell people how to remove specific Styles from the Quick Styles area on the Home tab, I tell them to right-click on the offending Style and choose Remove from Style Gallery.
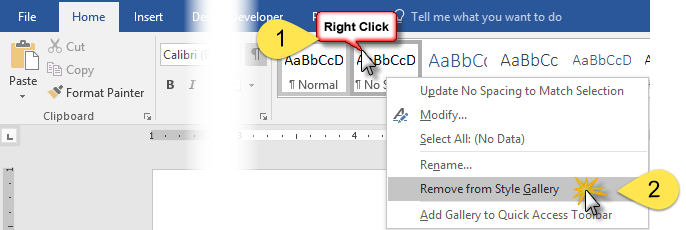
But as Jennifer observed, that only works for the current document.
Instead, I told her to:
- Right-click on the Style she no longer wants to see
- Choose Modify
- In the bottom of the Style dialog box, uncheck the box next to Add to the Styles gallery and select the radio button next to New documents based on this template
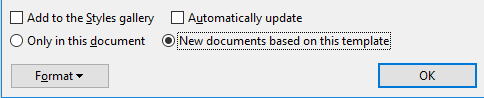
Caveat: This method assumes that, when you do this, you’re working in whatever template you normally work in (90% of the time, you are). If you have multiple templates (.dotx or .dotm files), you’ll have to do this for each template you want to hide certain Styles in. The good news here is, you can customize your Style Gallery to be specific for each template.
Jennifer’s response?
Excellent, that worked perfectly, thank you!

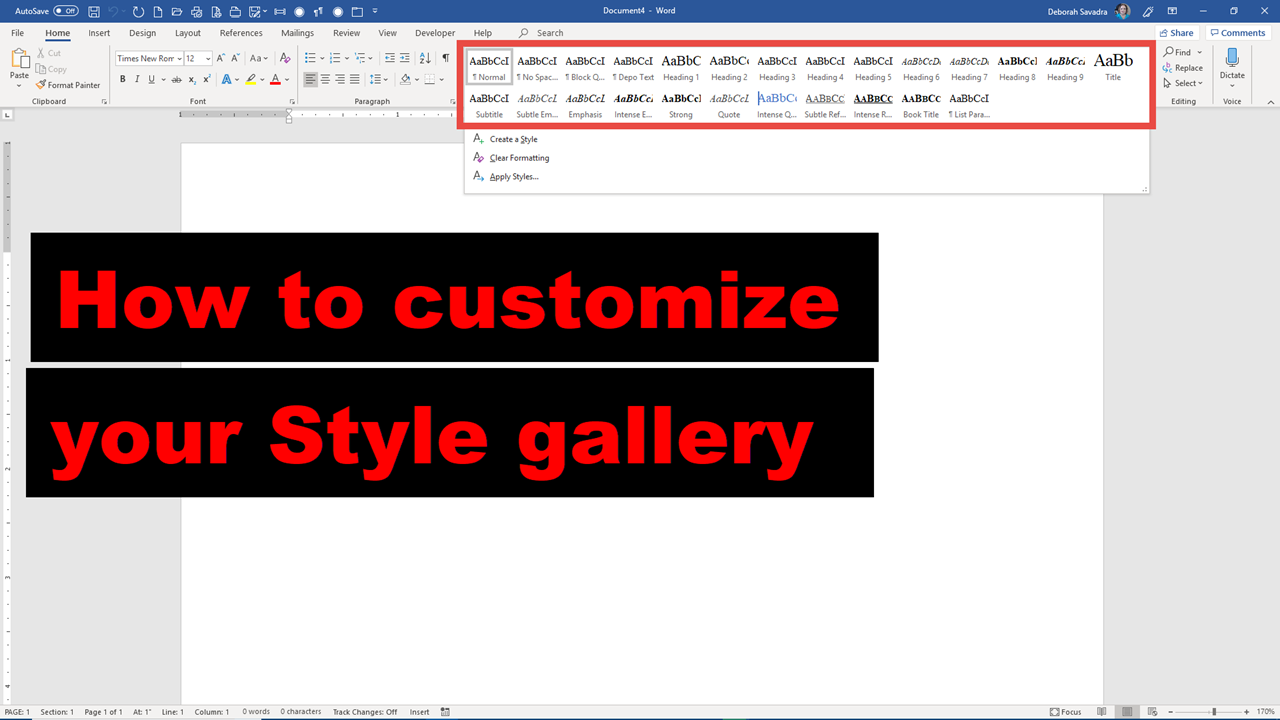
Very interested in attending this class.
I think US law firms are different but here in the UK we have a issues with numbered styles. I don’t know what the users are doing but I consistently see duplicate styles or numbering that won’t link up. We have some methods / software to clean this up but it’s not always easy! Any tips?
For a quick fix, there’s this: https://www.attorneyatwork.com/getting-automatic-paragraph-numbering-back-on-track/
For more instruction on setting up various types of numbering, perhaps my Bulletproof Paragraph Numbering series might help: https://legalofficeguru.com/bulletproof-paragraph-numbering/
I am very interested in attending.
I work with some folks who only use direct formatting – what is the most efficient way to convert those documents to styles? Thank you.
There’s a way to use the Style pane (accessible from the little launcher arrow at the lower right-hand corner of the Styles area) to group and examine the various types of direct formatting in the document. You can then select all instances of a particular set of direct formatting (say, all of the text that has a combination of underline, bold, and center justification) and turn that into a Style, either by applying an existing Style or making a new Style. I’ll be covering that technique!
I most often use Normal no spacing, but sometimes it switches over to Normal and I have to click back to no spacing. Then it decreases my fonts so I have to select and increase again. While manageable, I could do without the hassle. Thank you