My friend Karen called me in a panic. “Bryan’s got this contract he’s editing [read: recycling] for a client. He’s added a new numbered paragraph, but it’s not showing up in the Table of Contents.”
So, since I can’t always diagnose Word problems blind (I’m good, but I’m not THAT good), and I go to her desk and see something that looks a bit like this:

I suspect the document he was working with had been recycled over and over. He was just taking a contract that had worked pretty well for another client and customizing it for a new client.
How did I figure that out? One clue was the way his Table of Contents was constructed (look at those codes above). Another was that the paragraph numbering was completely manual – no automatic paragraph numbering at all.
So what had happened here is that, because he didn’t know how the Table of Contents was originally constructed, he couldn’t automatically add a new paragraph to the TOC.
So rather than reconstruct his entire TOC based on Styles (a newer, more flexible model) and automating his paragraph numbering, I sat down to help Karen get that paragraph added and renumber the following paragraphs (thank goodness, not that many).
And I was immediately flummoxed.
I know “Mark Entry” is here somewhere …
I had this weird urge to sing the Sesame Street song “One of these things is not like the other,” because this is what I saw on the References tab:

Every other feature on the References tab of the Ribbon has an “insert entry” button EXCEPT Table of Contents. Sure, you can hit that dropdown and insert a Table of Contents itself, but first you have to designate what you want in your Table of Contents. If you want to mark something to show up in your Table of Contents, you’d probably be flummoxed at this point, too!
Microsoft is clearly trying to discourage users from employing the old school TOC codes to mark entries for Tables of Contents and instead encourage all of us to use Styles. And, yes, there’s a way to do that (and it’s really my preferred method).
But the “codes versus Styles” thing was a fight for another day. I needed to work with this document the way it was, not completely reconfigure it.
Getting Mark Entry onto the Ribbon
I had two choices:
- Look up the shortcut key (it’s ALT-SHIFT-O, in case you’re wondering); or
- Add the Mark Entry command to the Ribbon.
The latter option, of course, makes that command easily accessible (no remembering a shortcut key), but it does require a few steps:
- Go to File > Options > Customize Ribbon
- Under Choose commands from select All commands
- I chose to put mine on the References tab. While you can’t alter the commands or command groups that are already there, you can add a group to an existing tab (to hold any commands you want to add to the Ribbon), OR you can create your own custom tab(s) to hold whatever commands you want. So here, I chose the References tab, clicked New Group to add my own command group, then clicked Rename to name it TOC.
- Once I had a place to put the Mark Entry command, I selected my new command group, then scrolled down on the left to find Mark Entry and hit the Add button to add it.
- Then I clicked OK to go back to my document.
Here’s a quick video demonstration:
Video demonstration: Adding a command to the Ribbon
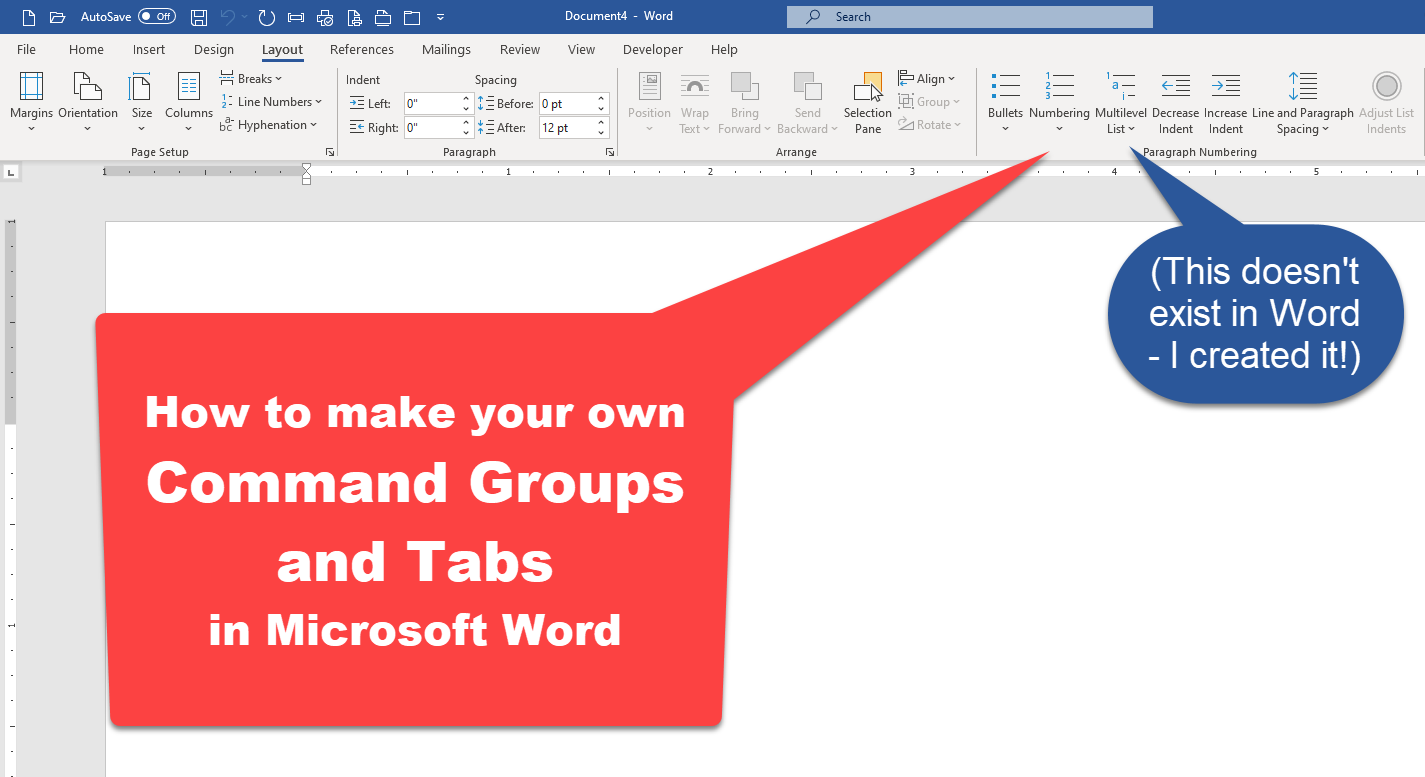
The danger of leaving TOC codes untouched
In this case, I needed to work with the document the way it was already configured. It wasn’t mine, after all.
But the fact that the Mark Entry command is no longer found on the Ribbon has me worried that Microsoft is planning to eradicate (really, the word is deprecate) that feature in the near future.
And if you’ve got a recycled document that’s still got that feature embedded in it, you might consider upgrading it to a Styles-based Table of Contents … when you have a moment (I can’t tell you how many times a workday I hear that phrase!).
Otherwise, you could risk having to do it at a VERY. INCONVENIENT. TIME.
Replacing TOC codes with Styles: A plan of attack
If I were to upgrade a document like this from TOC codes to Styles, here’s how I’d approach it:
- Save an example of the document to a working file and genericize it
- Strip the TOC codes out using the Search and Replace dialog box:
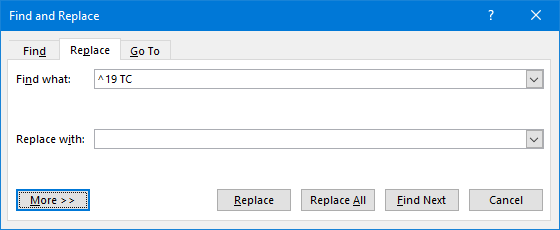
That’s the caret symbol (^) found at SHIFT-6, the number 19, a space, and the letters TC
- Re-format all my headings with Heading Styles
- Embed automatic numbering for all the numbered paragraphs
- Once I got everything working, save it as a template

Thank you so much for sharing your knowledge. These software issues can really leave me feeling so unproductive. Nice to know there are workarounds and someone to explain and teach!
Glad that helped!