We all know what a tab is, right? It’s that key near the upper left-hand corner of the keyboard we press to indent the first line of a paragraph.
Sometimes, though, simply moving the cursor over half an inch isn’t what we want.
Take, for example, something like this:
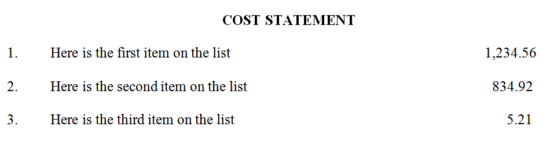
Those numbers look okay — they seem to line up pretty well. But how did this person get this result? Let’s turn on Show/Hide (that paragraph symbol on the Home tab in the Paragraph section) to see the codes:
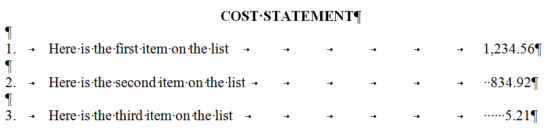
Ah, I see. This person used Left Tabs (the default tabs you get when you hit the Tab key) to move the cursor to the left (signified by the left-pointing arrows above), then hit the space bar (the dots above) to get the numbers to line up.
But how well do they really line up? Let’s turn on the gridlines (found on the View tab) to see:
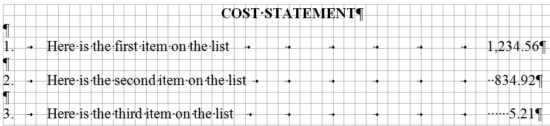
Oooooh. Those numbers (and decimals) don’t line up so well after all. But what else can you do?
Decimal tabs!
Decimal tabs allow you to fix the point on the line at which the decimal will appear. When you hit the Tab key to go to a decimal tab, you start typing the number, and the cursor stays in place while the digits ahead of the decimal point (such as dollars) move leftward. Once you type the decimal, the cursor then moves to the right as you type the digits behind the decimal (such as cents).
It’s probably easier to show you than tell you:
This is a basic introduction to decimal tabs for those who (a) didn’t know they existed or (b) were too intimidated to try them. There are more advanced strategies for managing tabs in documents, particularly if you have the Ruler turned on in the View tab like so:
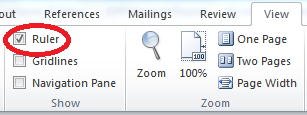
… but that’s a tutorial for another day. This will at least get you started with getting your decimals all lined up!

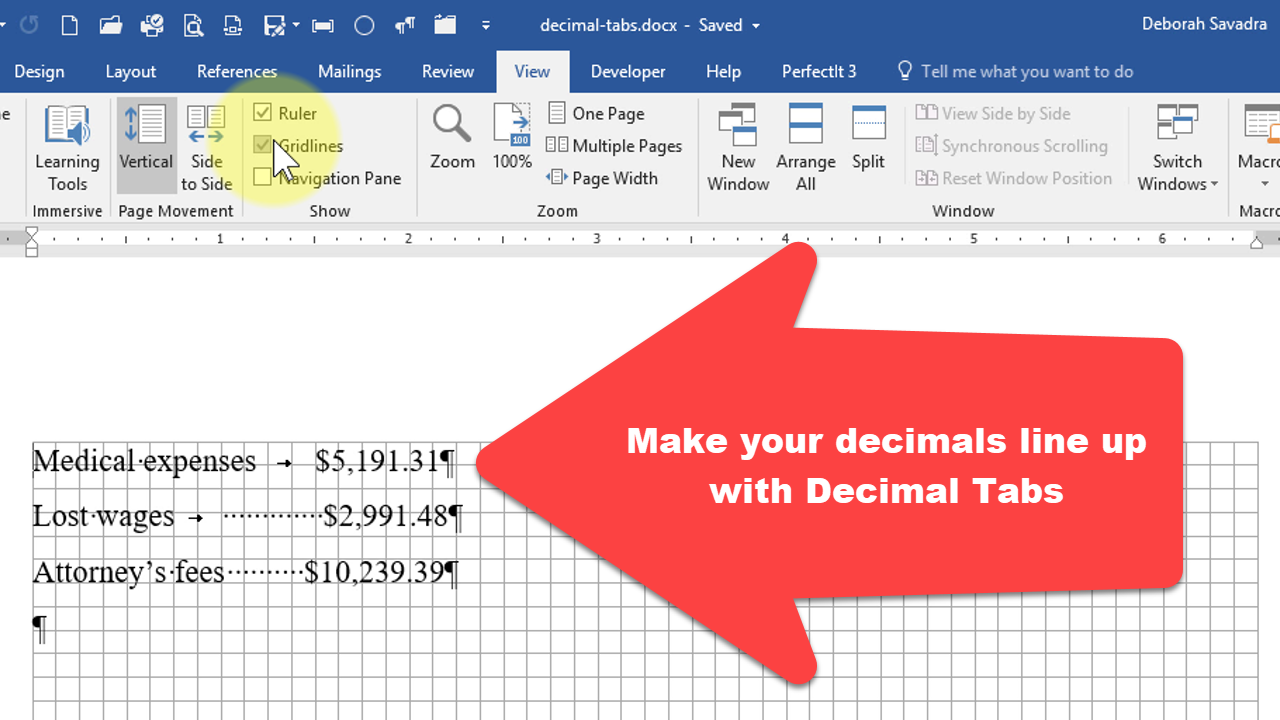
DUH! That’s how it’s done! Great post.
I thank you for the tab explanations. I am able to use all of today’s tutorial information, and usually I use the ruler to set tabs (all kinds). However, I sometimes feel bereft not KNOWING what tabs are set, especially in documents others have worked on before me. I do know how view what is on the ruler WHEN IT IS SHOWING ME. But what about the times WORD chooses not to share that information? Is it true that the only way(to see what is set) is to go INTO the tab function within paragraphs? (Using WORD 2007)
Thank you,
Lyn
@Lyn – I’m not sure I understand you correctly. If you’re not seeing any tab settings on the horizontal ruler, I believe that means that only the default tabs are set. If anything other than the defaults are set, then you will see symbols across the top. There’s a guide to the various symbols at http://office.microsoft.com/en-us/word-help/set-edit-or-clear-tabs-in-word-2007-HA010034129.aspx
If I misunderstood your question, though, let me know by replying below.
great! Another little skill to help organize my docs better. Thanks for the tip 🙂
Thanks for help it will make my docs better. Thanks again. PAWAN JASSAL
so what if I HAVE used the decimal tabs, but the numbers don’t quite line up (align)
here is what I see once printed
25,000
62,777
82,777
A couple of suggestions:
(1) Select all of the rows of data with your mouse/keyboard *before* adjusting the tab settings. It may be that the tab setting for one row is a little different than the others.
(2) Be sure that the full justification is turned OFF for all three rows. It may be “pulling” one number to the right slightly, despite the tab setting.
nope, am pretty adept with noticing those kinds of things …
this is a formal document that we use all the time, it’s just this one page (of course :-/ right?)
– justification was not used on any pages with numbers
– we have SHOW ALL on all the time
– it was only this line & one a couple lines below actually … before sending you my post I review that the tab setting(s) were the same on all the lines — they were the same to cheat the appearance on both line, I actually forced a tab .02 left of where the rest of the page was set at