I have a confession to make: I love the look of fully-justified text. It’s just so darn … neat. It’s got those nice, straight margins on both sides, not that ragged right margin that looks like it could have been typed on a Selectric. It makes a document looks so much more polished.
Except when this happens:
When I first saw this in my draft, I just thought I’d made a typo — inserted a space in the middle of the word “and.” But when I went back to the document, it looked like this on the screen:
“Well, that’s weird,” I thought. “What on earth could be causing that?”
Here’s another area where WordPerfect got it right (and, strangely enough, Microsoft agrees): The scheme by which Word inserts extra space within and between words to achieve the “full justification” is different than the one WordPerfect has used, and (whaddya know) WordPerfect does it better.
But the good news is, you can get WordPerfect’s justification scheme in your Word 2007-2010 document. Here’s how:
- In Word 2007, click the Office Button in the upper left-hand corner of the screen and click the Word Options button at the bottom of the menu.
- In Word 2010, go to the File tab (in the upper left-hand corner, just to the left of the Home tab) and click Options.
- Click on Advanced, then scroll all the way down until you see Compatibility Options. Click the plus sign (+) next to Layout Options to expand it. You will get a huge list of options with check boxes next to them. Find the one that says “Do full justification the way WordPerfect 6.x for Windows does,” then check the box next to that option.
- Click the OK button to save the change.
Your text will shift somewhat (so check your pagination), but the character spacing should be much improved.
This will change the full justification scheme for the current document only. If you want to change this for all future new documents, go to the drop-down at the top of Compatibility Options and choose All New Documents.
In all the years I’ve been using Word, I think this is the first time I’ve seen this crop up. Have you? Let me hear about it in the comments below.



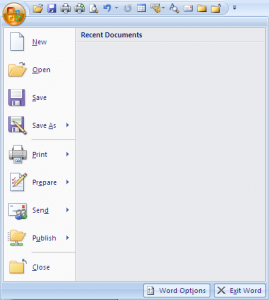
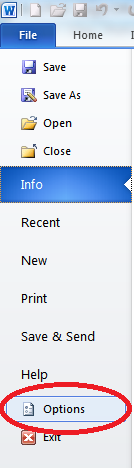
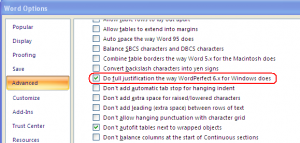
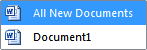
Thanks, Guru! This has happened to me a few times before and I ended up left justifying everything to make the space go away. Now I can keep my “neat” full justification.
AWESOME!!!!!!!!!!!!!!!!
You should mention that if you use a “jump to next line” with Shift+Enter, that will not work properly. You should always use Enter to switch to next paragraph.
That, coincidentally, is the subject of the inaugural Document Cleanup Clinic, found here: http://legalofficeguru.com/document-cleanup-clinic-the-case-of-the-stretched-out-line/
Greetings from Australia!
Unfortunately I was not able to access the site and learn more from you. You should consider starting a ‘fee for service’ to solve specific problems. I would be your first customer!
I am very serious. Test me with the problem I have outlined below, please.
For example, I am formatting a manuscript and despite all the advice I have collected and applied and with ‘tweaking’ spaces between paragraphs and lines and very very judicious kerning, some pages do not end where I would like them to.
I may be fussy!
Best wishes for Christmas and 2014 and thank you for the excellent advice you give with great clarity!
Ranjit Ratnaike MD
Author of Saradasi-The Prophecy
I’ve got a trick that will improve on the above method. Changing the compatibility options helped, but still left some awkward spacing on my paper. The weird spacing is always in the last line of the paragraph. After the period at the end of that last sentence, hold the space bar down until the spacing looks normal. Then make another period. This will look funny, since you will have a period at the very end of that line, hanging around by itself. Select the period, go up to font colors and make it white. Boom, disappeared. Hope this helps too!!
@Rainy – If you’ve consistently got weird spacing in the last line of your paragraphs, it’s because of this (click link for tutorial) – in other words, your paragraphs don’t have full-fledged hard returns at the end. Are you importing text from WordPerfect? This happens a lot in that scenario.
A-HAAAAAAAAAA !!!!!!!!!!!!!!!!!!!!!!!!!!!!!!!!!!!!
THANK YOU FOR THIS POINTER !!!!!!!!!!!!
–Tom Parkinson, Editor, Hardtop Newsletter
Something similar can happen specifically with HP LaserJet printers: the text will appear fine on-screen but the spacing will be messed up when printed out.
Here is how to reproduce the issue:
1. Document must be fully-justified
2. There must be two spaces at the end of a sentence or between words in a line (except the last line of a paragraph)
3. The printer driver must have font substitution enabled (this is the default configuration for HP printers)
4. Certain variable space fonts must be used (e.g., Times New Roman)
There is apparently a bug in the LaserJet engine which has never been addressed. Simply disabling font substitution in the print driver resolves the issue.
Thank you, thank you, thank you!!
My pleasure!
Thank you for the clear solution 🙂
I have had the “line stretching” problem for a good while and have tried numerous things to correct it. I was so happy to find your website and get a solution. Unfortunately, it did not work for me. However, I will share my fix which I figured out about a year or so ago. On the last line of the paragraph where the line is stretched to the end with big gaps between, put the cursor in front of each word that is stretched out and backspace to delete the space. Once you have done this with each stretched out word, the last line will look like one giant word. Then, put the cursor at the appropriate dividing space between words and insert what WordPerfect calls a “hard space” by pressing Shift+Ctrl+space. This is a little time consuming but it works.
This solution is great! My offices uses both Word and Wordperfect. How do you fix the same character spacing problem in Wordperfect?
Disregard – I realized this is for Microsoft issues only…sorry!
Thank you so much Guru! Nice and easy instructions. Just the way i like it! You made me look like a super star in my bosses eyes…LOL
I was thrilled to see this weird spacing issue resolution. I pride myself on being able to resolve strange goings-on in documents but this one had me stumped. The culprit in my case seemed to be apostrophes and I “fixed” it by changing the whole document to a very similar font. Next time I can truly fix the problem. Thanks!
Thank you so much! This was so helpful.
i tried this and it isnt working 🙁 do you hav any other tips? iv tried to do it so many times but still getting masive spaces on the last lines of the paragraphs/title at top of page. I have access to both mac or pc so any suggestions welcome! thanks!
If you’re getting that on last lines of the paragraph:
… sounds like you have “soft” returns instead of “hard” ones:
Turn on your Show/Hide (the paragraph symbol in the middle of the Home tab) so you can see these “hidden” codes.
what do you do after you’ve revealed the codes? How do you change them for correction?
Well, since you want to replace the soft return with a hard return, you would delete the soft return with either the Delete key or the Backspace key (your choice) and insert a hard return in that same spot by pressing the Enter key.
Awesome!.. my problem was that the justification separated things like “Equation 1”, puting the word equation at the end of the line and the 1 in the next line. That looked really bad, but this solved that problem.
Thanks!
Chunger,
What you really need is a hard space between the words you want to keep together. Type the first word then hold down CTRL-SHIFT-(space) then type the second word. This wil keep them from breaking up. This can also be used for the month and day (May 21) and first name and middle initial (Paul M. Smith) so they stay together (or anything else your heart desires).
Ah, Valerie, you beat me to it. Chunger, see http://legalofficeguru.com/keep-two-words-together-on-single-line/ for more details on the technique Valerie describes.
I just came back to say that the problem actually didn’t go away, but it looks like you already answered in advance 😀
It worked like a charm! Super Thanks!
Glad to help. Hard spaces are so useful and it seems like very few people know about them.
My problem is different, but I hope somewhat related. For some reason MS Word (2007) is inserting a character space (plain vanilla space like ” “) before the first word/object of a paragraph. This appears to occur in a couple of different cases: 1) when there is a hiccup/crash and MS Word recovers the document. It only appears in some places, usually less than 5% of the paragraph returns (not soft returns); 2) When the document is received by someone else, they edit with track changes, and I get it back (again, it appears randomly and I can discern no rhyme or reason). A search of literature and sites has not indicated others having this problem. It has been observed numerous times in our work group including sending a document out and receiving it back from other groups on different systems.
stumped,
Jim
Jim, that’s the first time I’ve heard of this particular problem. If it weren’t for the second scenario, I’d say that your document files are being corrupted during the computer crash. (Does that happen often?)
I would do two things:
(1) Reinstall Microsoft Office. If you’re having “hiccups” that cause Word to crash very often, there’s an underlying issue somewhere. In fact, if you’re having those issues that often, I’d have a professional go through your system and do some tuning.
(2) Find out what version of Microsoft Word others are using when they edit your documents with Track Changes turned on. If they’re using 2003 or earlier, that might be the source of that problem.
Sorry I can’t be of more concrete help. It sounds like you’ve got a more fundamental problem under the hood of your computer. Do you do any disk maintenance activities regularly?
Thank you… I’m of a similar mind although I/we are working on a massive corporate system owned by CIOs sent from heaven. So my opportunity to install/reinstall & check is rather limited. Most of our “crashes” appear to be standard network issues… not uncommon when feeding/receiving from hundreds/thousands.
The worst part is the spaces after paragraphs appear at random throughout the document and whatever is the hiccup does not appear to produce any other problem. Interestingly, I can fix many with a replace all ^p[space] with ^p… except that does not work after/in tables and it sometimes misses even after a paragraph (not talking line return) mark (very peculiar).
Over the years I’ve been able to fix, or at least rise above most MS Word issues through my own work/research and the help of folks like you. This one has me stumped.
Thank you very much..really useful.
>> awesome!!! very useful!! and that of the Enter is true!!!
Thank you kindly this was sooooo helpful! : )
Thanks so much, this really helped me to do my assignment.
oh it works like a charm!!!! thanks so much 😀