Since the Styles course opened, I’ve gotten questions from students about specific situations they’re seeing. Here are a couple of interesting questions and my answers:
“It’s all caps in the brief. WHY ISN’T IT ALL CAPS IN THE TABLE OF CONTENTS?”
One Styles course student was building her Table of Contents (TOC) using her heading Styles:
I am using Styles for my document headings in my appellate brief. But, even though my Heading 1 is all caps, it shows up in the TOC in lower case (except for one of the headings, APPELLANT’S OPENING BRIEF). I can’t figure this out! I’ve double checked and they are Heading 1 with all caps–and they are all caps in the body of the brief.
Yeah, I know this feeling. You’ve checked and cross-checked and IT’S STILL NOT RIGHT!
So I asked her, “Are the headings themselves typed in all caps, or is the heading Style forcing them to be in all caps?”
Yes, both look the same on the page. But they behave differently, especially in a situation like this. You can force all sorts of formatting within a Style – font formatting like all caps, paragraph formatting like indentation, even numbering.
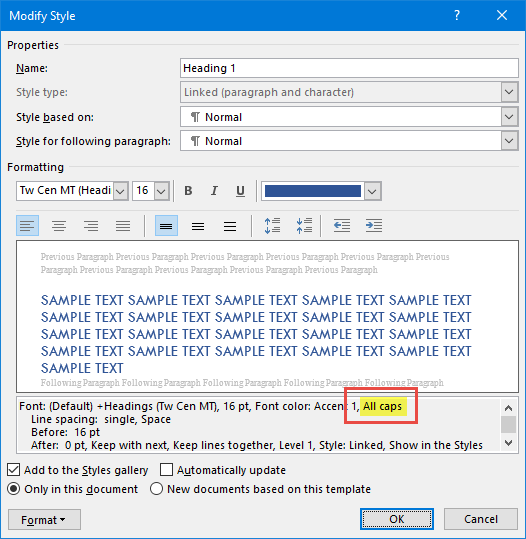
Yes, Tables of Contents have Styles, too
But, for the sake of uniformity, specific Styles control the various levels of TOC entries. (Yep, there are Styles for that.) The TOC Styles aren’t going to pick up Heading Styles’ formatting, because you could, for example, want that to display in all caps in the body of the brief but in sentence case or initial caps in the TOC. Word lets you have that flexibility.
So I told her she could do one of two things:
- Change the Style for the TOC entries to be all caps; OR
- Go back to each of the headings in the brief and type them in all caps. In fact, you don’t even have to retype them – you can transform them like this:
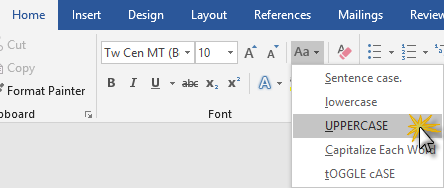
This is one of those times when knowing what’s happening behind the scenes with Word Styles comes in really handy! As she put it:
Wow. I never would have figured that out! Thanks so much.
To be fair, it’s not one of those things that’s especially obvious, as demonstrated by another comment I received from someone else:
The obvious solution would be to have the designers of MS Word fix the problem, and a LOT of others …. Why do they have to make everything so complicated????
To paraphrase a particular superhero’s uncle, “with great power and flexibility come great complexity.” What I mean is, there’s no “problem” to fix here. Word is designed to let you have it both ways. You can have ALL CAPS in the body of the document but formatted another way (Title Case, Sentence case, etc.) in the Table of Contents. Once you understand that different Styles control the heading and the TOC entry, it’s a lot easier to understand why these kinds of inconsistencies occur.
“How do I know which Style to pick?”
Here’s another question I received:
With 200 styles to choose from, how do I know which one to pick? I can’t tell them apart.
Since she’s enrolled in the Styles course, I was able to point her back to specific videos with some additional instructions. For this post, however, let me just say this.
You’re probably going to consciously use only a handful of Styles in a particular document. The rest are going to come into play when you use certain features (like a Table of Contents, bullets & numbering, etc.).
The Styles you’ll use most of the time
Ninety percent (or more) of the time, you’re going to be using one of the following Styles or groups of Styles:
- Normal – This is the default text Style unless you consciously change it.
- Heading Styles – If you’re using headings and want both structure (e.g., to use an automated Table of Contents or the Navigation Pane) and formatting, you’ve got nine levels of headings you can choose from. They’re hierarchical, meaning that Heading 1 is a level above Heading 2, etc., in the document outline.
- List Styles – If you’re creating hierarchical lists (numbers or bullets) in your documents, those are going to be based on List Styles, either built-in or ones you’ve created.
- Recommended Styles in the Quick Styles area – By default, 20 or so Styles (depending on templates, etc.) are easily available on the Home tab. They’re usually things like Title, Subtitle, Emphasis, etc. Feel free to play around with those. You can add more Styles to that area if you choose.
- Styles you create based on specific needs you have – For example, I have a Style I created specifically for case law quotes called Block Quotes. It’s a paragraph-level Style that indents the text 0.5″ on the left and right, puts 12 points of space between paragraphs, and continues in the same Style when I press Enter (so that I can continue a multi-paragraph case quote without interruption). I could have altered the built-in Block Text Style, but that Style appears to have a specific use I didn’t want to mess with.
Figuring out which Style to use: 2 methods
If you want to find out whether there’s already a Style for a particular type of text formatting, you can do one of the following:
(1) Open the Styles Pane and display all Styles
Either click the small launcher arrow in the lower right-hand corner of the Styles area of the Home tab:
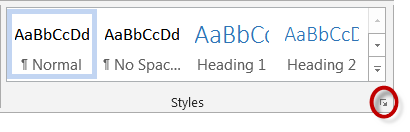
… or press ALT-CTRL-SHIFT-S to bring up the Styles pane on the right, then click Options at the bottom right to ensure you can see all the available Styles using the drop-downs under Select styles to show and Select how list is sorted:
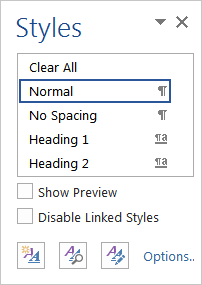
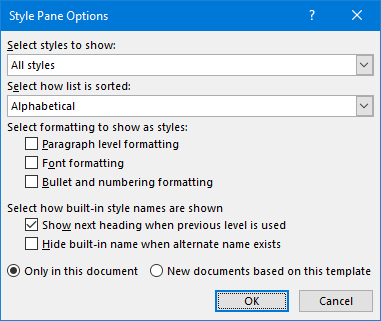
Hover over any Style you’re interested in, and you’ll see the settings:
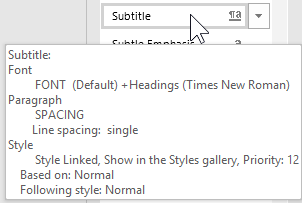
(2) Use the Manage Styles dialog box
Or, you can click the Manage Styles button at the bottom of the Styles pane (the button next to the Options link with the pencil icon in it) and view the Manage Styles dialog box:
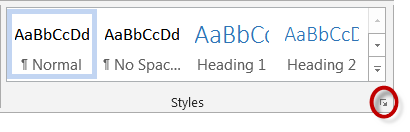
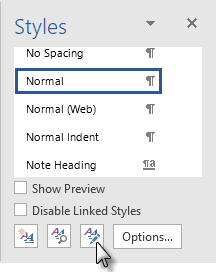
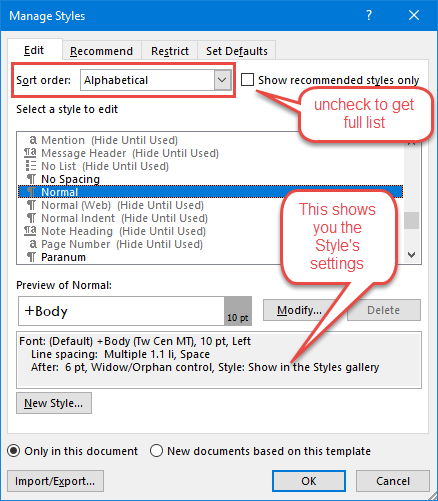
What Styles questions do you have? Let me know in the comments below (before they close!).
This content is part of a course
What you’ve learned here is just a small part of my Lawyer’s Guide to Microsoft Word Styles course, where you can learn how to leverage the power of Styles to control document formatting and structure and to make global document changes with just a few clicks. Click here for more information.

We have a problem with hybrid numbering schemes embedded in templates (usually from the client), and I used to have access to a DocX Tools macro that would convert all styles to normal but retain formatting and then somehow get rid of the hybrid schemes so we could start over with defining the auto-numbered paragraphs properly.
I have figured out how to write the VBA for converting the paragraphs to Normal without losing the formatting (effectively convert it to direct formatting), but don’t have a clue as to how to get rid of the numbering schemes that are bad in the template. Unfortunately, I can’t always just paste into a new document (legal requirements to maintain the original), so I’m hoping you might know a way to see all the numbering schemes and delete the bad ones – maybe in the xml?
Thanks!
Since my focus here (and my experience generally) is on end-user support, that’s not something I have any particular expertise in. If you’re talking about altering the underlying structure to convert a hybrid list into a connected multi-level list, you might consult this (https://msdn.microsoft.com/en-us/library/dd945358(v=office.12).aspx and https://msdn.microsoft.com/en-us/library/dd921056(v=office.12).aspx) and ask a few pointed questions of Microsoft tech support at answers.microsoft.com.