If you want to give a reader of your Word document or Outlook email the option to jump to another document, another place in the current document, a specific web page, or even start a new email to a certain email address, here’s how.
It all begins with this shortcut key: CTRL-K. Just select whatever text you want to turn into a hyperlink and press CTRL-K. If for whatever reason that shortcut key isn’t available, go to the Insert tab and click Link > Insert Link.
Linking to a web page
If you’d like to direct someone to a web page, first go to that web page and copy the URL (a.k.a. web address) so you’ll have access to it later. (I often like to copy things like that into Notepad just in case, but that’s up to you.) Then, select the text you want to hyperlink (also known as your anchor text), press CTRL-K or Link > Insert Link on the Insert tab, and in the dialog box that pops up, paste that address into the Address field using CTRL-V.
If you’d like for a little screen tip to appear above that hyperlink whenever your reader hovers their mouse over that hyperlink, click ScreenTip in the upper right-hand corner of that same dialog box and type the text of the screen tip there.
Click OK to finish, and depending on how your Hyperlink Style is set up, you should see the anchor text of your link transform formatting, usually becoming blue and underlined. Notice that when I hover over that hyperlink, the screen tip comes up with the text I put in along with a prompt telling me that I should CTRL-click to follow that link. That means holding down the Control key and left-clicking with my mouse.
Linking to another document
You can link to another document, whether it’s a Word document or a PDF or whatever, in much the same way. Select the text you want to hyperlink, press CTRL-K or Link > Insert Link on the Insert tab, and with Existing File or Web Page selected, paste the full path of the file into the Address field. If this is a file you’ve used recently, you may see that path in the Browsed Pages or Recent Files lists accessible on the left. If not, you can use Look in dropdown to locate the document, or you can use the Browse button on the right to search for it in Windows File Explorer. To broaden your search, click the dropdown next to File name to search for All Files. Once you’ve found your choice, select it and click Open to insert that full file path into the Address field, then click OK to finish.
Linking to another place in the same document
Let’s say you’re writing your document and you refer to something that was mentioned or covered or defined earlier in your document. Wouldn’t it be nice to be able to send your reader back to that exact spot without them having to scroll back up?
You can, by embedding a link back to that point in the document.
Just select the anchor text you want to hyperlink, but this time choose Place in This Document on the left. If you’ve used Styles to format your headings, you’ll see those listed under Headings, and if you’ve embedded any bookmarks in your document, they’re listed under Bookmarks.
Don’t have either? Well, here’s the quick tutorial on how to insert a bookmark. Find and select the text you want to bookmark, go to the Insert tab, and click Bookmark. Name your bookmark (two rules: can’t begin with a number, can’t contain spaces) and click Add.
Now, go back to your anchor text, select it, and press CTRL-K or Link > Insert Link, choose your newly-created bookmark, and click OK.
Embedding a link to an email address
Although Word, by default, will usually hyperlink any email address you type into a document (unless you’ve turned that feature off), you may want to embed a mailto: link into your document in other anchor text. Again, select your anchor text and click CTRL-K or Insert > Link > Insert Link, and this time choose Email Address on the left. Since clicking that link will pop up a new email form for your reader, you can not only set what email address the new email will go to, you can also set the subject line. If you’ve recently sent any emails, those addresses may be conveniently listed in the Recently used email addresses box.
Removing or editing a hyperlink
If you change your mind about a hyperlink later, you can right-click on it and choose Remove Hyperlink or Delete Hyperlink.
So, where do you see yourself using these linking tricks? Let me know in the comments below.

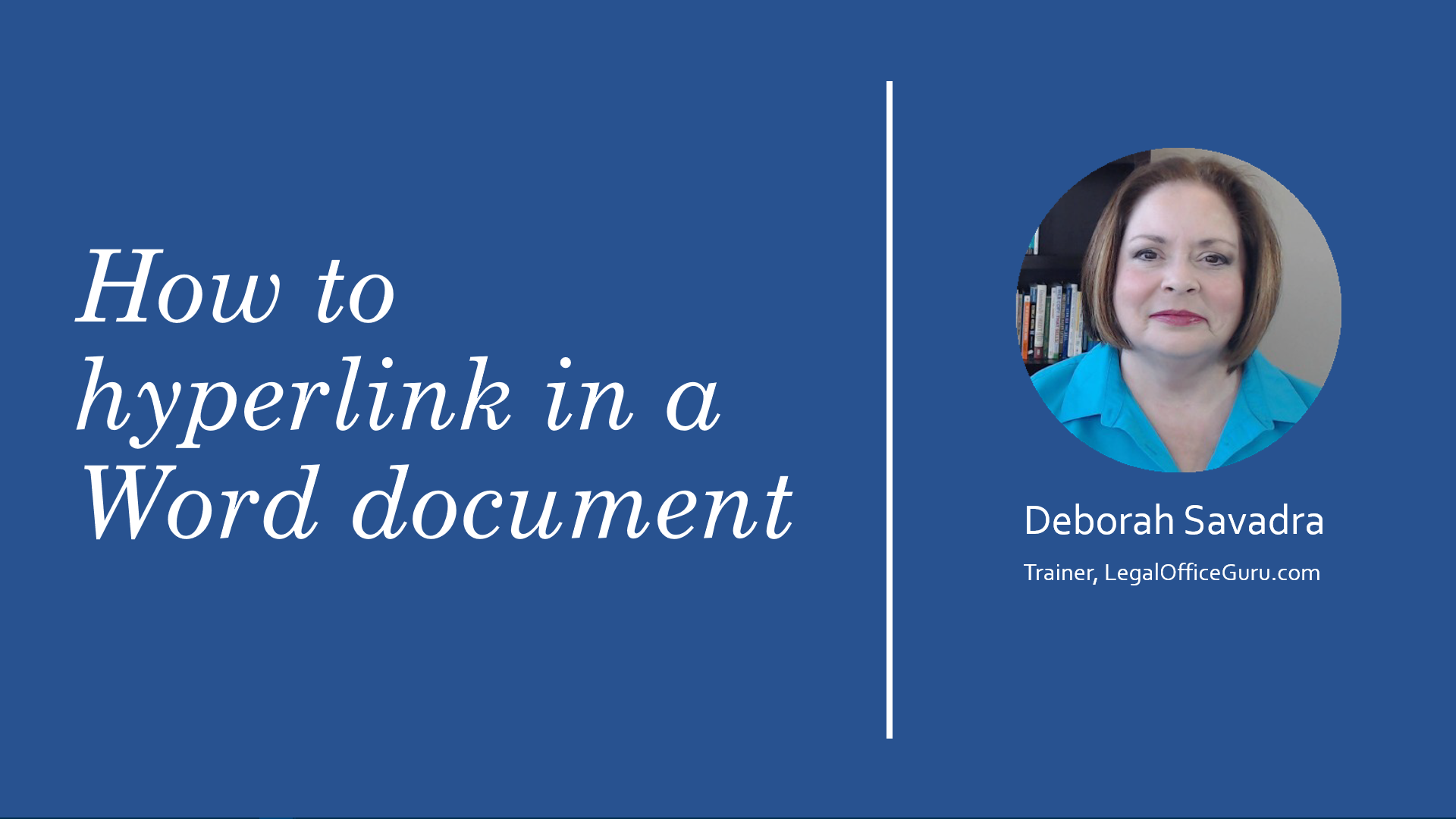
An awesome group of tips! I wish that I had seen this years ago.
Glad that was helpful!
Hi, Deborah,
I never knew "Ctrl+K" … fabulous!
When linking text in another area of working document (Bookmarks), would one want to / is there a way to return to previous location after going to Bookmarked text?
Thank you!
I posted this on the YouTube page as well,
Yes! Here’s one way: https://legalofficeguru.com/create-reciprocal-hyperlinks-microsoft-word/
I understand SHIFT-F5 will return you to the last place you were editing. I haven’t tested that one myself.