Here in the last several weeks, I’ve been busy. And when I say “busy”, I’m not talking your run-of-the-mill “I have a nice steady flow of work” level of busy. I’m talking “so overloaded I’m farming out scut work to other people”, “oh my gosh, I just had that piece of paper in my hand a moment ago”, “I wonder if I can still get that Xanax prescription filled” level of busy. It was insane.
So naturally, I was looking for every time saver I could get my hands on. If something could save me even a few seconds (especially on a repetitive task), it was worth it.
One of the things I found myself doing was typing the same long complicated phrases over and over and over again. I don’t know about you, but I don’t exactly love typing. (As proof of that, I’m using Dragon NaturallySpeaking to write this article. I’m all for letting the computer do the work.) And when my brain gets a little overloaded and the pace starts getting on my nerves, my already sketchy typing skills go to pot. So I have no patience whatsoever for typing the same long complicated phrase 100 times.So if you find yourself stuck typing “Brief in Support of American Amalgamated Consolidated Widget Corporation’s Second Amended Motion for Leave of Court to Conduct On-site Inspection” for the umpteenth time, I’m going to show you how to get out of all that repetitive typing. It’s a concept called “text expansion”, and you don’t even need extra software to do it (although there is software that will do that).
What Is Text Expansion?
Text expansion allows you to type a short series of characters that your computer will recognize as a “trigger” which will prompt the computer to type a much longer phrase in its place. For example, you can define the character string “txtexp” as a substitute for the phrase “text expansion”. In other words, you would type “txtexp”, and whenever you press the Space Bar or the Enter key, “txtexp” would disappear and the phrase “text expansion” would appear in its place. This comes in really handy when you’re talking about a long complicated phrase or even a word that you find a little fiddly to type.
As I mentioned, there are utilities specifically for text expansion, but if you’re using Microsoft Word, you really don’t need them. You can use a feature of Spell Check called Auto Correct to mimic that same behavior.
If you’ve got Auto Correct already turned on, you may have noticed that it corrects your spelling as you type, so that if you type “finlaly” and then hit the Space Bar, Microsoft Word substitutes the word “finally” automatically. You can add or delete entries to the Auto Correct list so that words you commonly misspell (I am forever typing “regardign”) can be corrected for you. (You can also delete the ones that are annoying you, like substituting © every time you type “(c)”.) It’s this feature we’re going to use to do text expansion.
Say, for example, you want to type the character string “bism” and have Microsoft Word substitute that big long phrase I mentioned earlier. Here’s how you’d go about it.
Set Up Your Own Text Expansion
First, go to Word Options. Go to the File tab and find Options in the list along the left-hand side. In any event, you’ll be taken to a dialog box that looks like this:
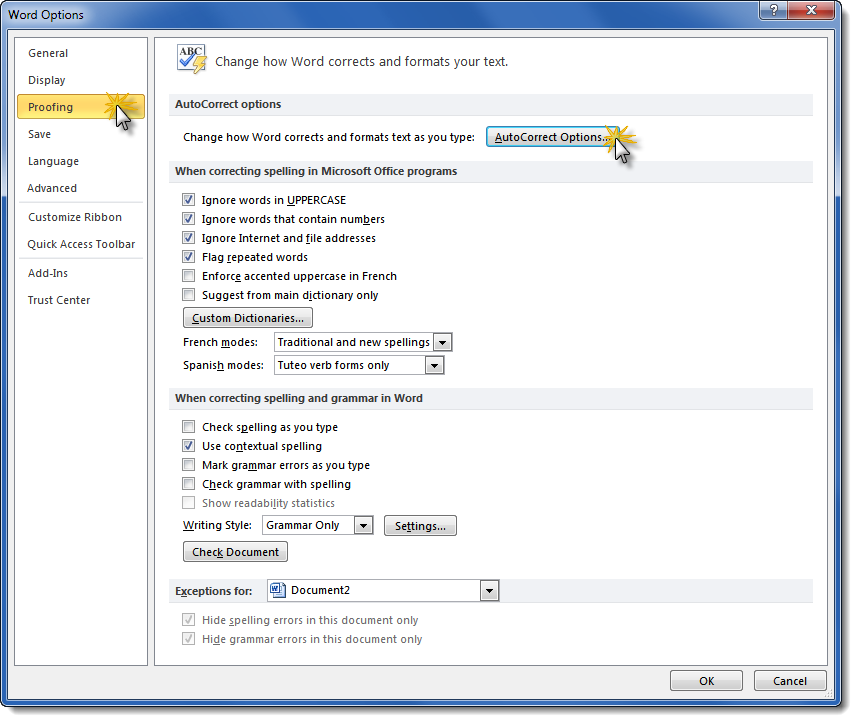
Mac users: AutoCorrect is found under Word > Preferences:
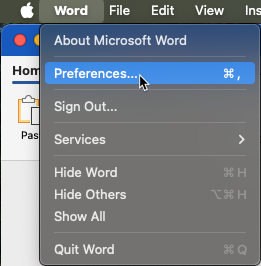
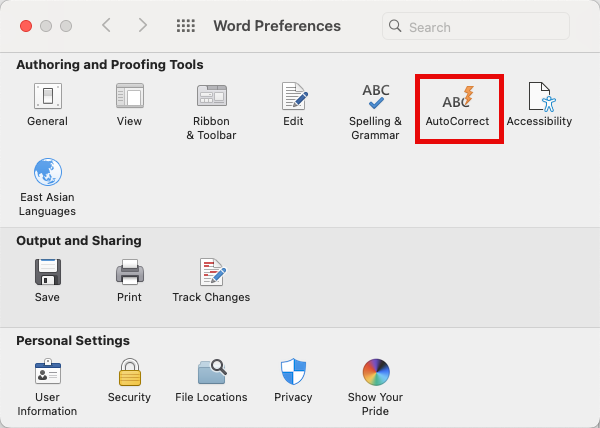
In Word for Windows, click on Proofing, then click on Auto Correct Options. The next dialog box will allow you to put in your custom text expansion definition:
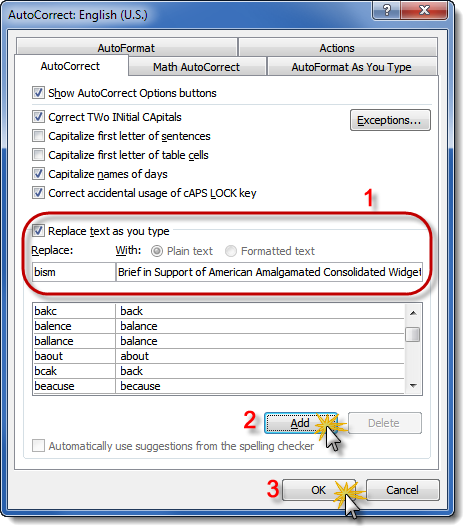
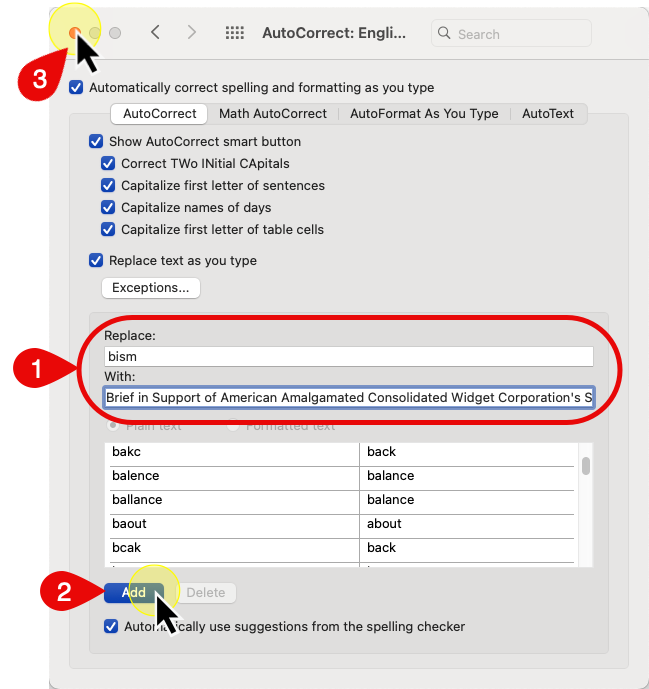
See what I did there? I checked the box next to “Replace text as you type”, then typed in the character string “bism” in the Replace field and type to the long complicated phrase I wanted it to substitute for in the With field. After I did that, I click the Add button and then the OK button.
So now, every time I get to the point in my typing (whether I’m transcribing from dictation or whatever) that I need to type that long “Brief in Support” phrase, all I have to do is type “bism” and hit the Space Bar, and voilà, that whole phrase appears as if by magic!
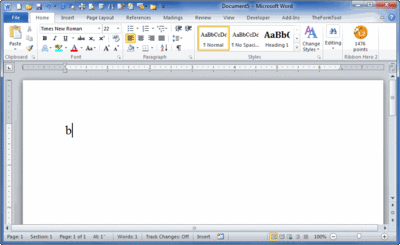
Obviously, you want your trigger phrase to be unique enough so that you don’t type it in another context. It’s unlikely, for example, that I would ever type “bism”, since it’s not a real word. I could’ve just as easily use the phrase “brief in support” as my trigger phrase, but then if I typed that same phrase into a subsequent document, it would trigger the text expansion, which may or may not be appropriate.
Which leads me to my second point: if you use this method of text expansion frequently, you may need to periodically go into your Auto Correct and eliminate entries you’re no longer using.
So what do you think? Is this a feature you’d find useful?

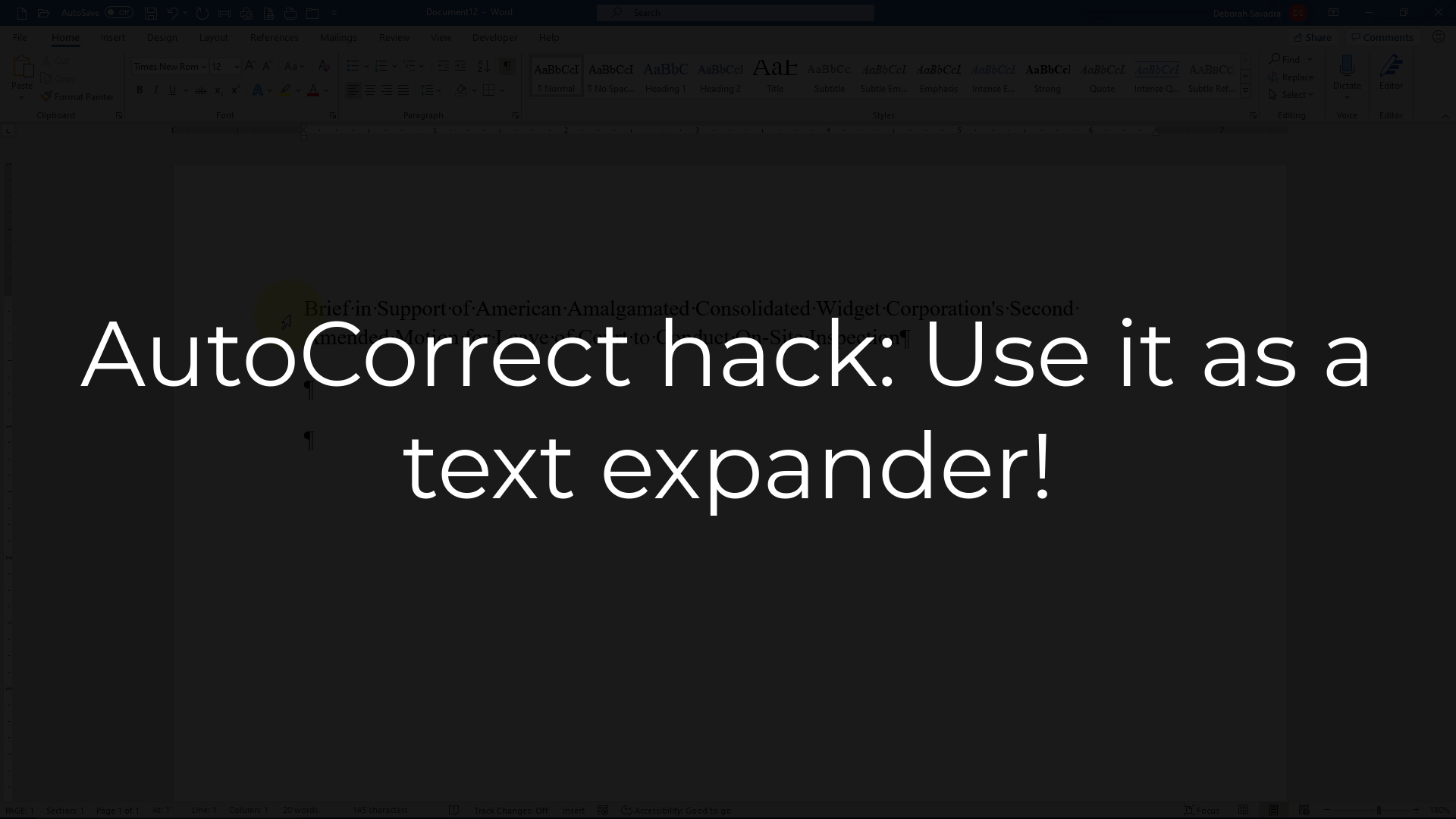
Great article! To make sure it’s unique, I always put a ; before my text shortcut name.
Oh, that’s a cool suggestion. Thanks for sharing!
I just use “copy and paste.” Copy once and then paste each time you need that particular phrase.
That’ll work fine, as long as you only have one phrase. I, unfortunately, had several to deal with.
This article is fine for use in Word, but what I want is a cross-application phrase/text expander. That is, I can use it in any program that calls for text entry. I use PhraseExpress (free), especially for typing things like “Confidential Attorney-Client Privileged Communication” and “Confidential Attorney Work Product” in the subject line of Outlook emails and other documents, but I also use it for certain standard contract clauses, e.g. indemnification, confidentiality, disputes, etc. Here’s an article with several other cross-application products. http://www.quora.com/TextExpander/What-is-the-best-text-expander-software-for-Windows-and-why
Thanks for the link!
I had auto correct turned on for a long time. I type a lot of accounting and medical terms and auto correct was changing everything to the wrong words. Some of my docements ended up not making any sense at all. I finally had to turn it off. I wish there was a way to achieve the text expansion without having to turn on auto correct. In WordPerfect I used to create macros, quick and easy, and my hands never had to leave the keyboard. Plus, the macros could be edited fairly easily.
A couple of suggestions: (1) in that same dialog box you can delete the entries that are causing you problems (see the link in the 3rd paragraph under “What Is Text Expansion?” for those instructions); (2) I also link above to articles about text expansion software – you should check those out.
In Microsoft Word (as in life), there’s always more than one way to solve any problem. I described one solution above. You may or may not find it useful.
Nice. Simple and easy. I like it and will use it. Other suggestions in comments sound interesting too but I like this for a quick and easy set-up. Never would have thought of it myself!!
I love this idea and will definitely use it. I never would have thought to use Auto Correct that way. Thanks!
I use this regularly, especially when drafting briefs. Good tip.
It’s much easier to do that with Dragon Naturally Speaking. DNS can type entire paragraphs and more with one command.
Two other ideas: We’re using Word 2010, and you can create Quick Parts by just typing the text you need, highlighting it and going to Insert/Quick Parts/Save Selection to Quick Part Gallery… Then when you need it, just Insert/Quick Parts and select the appropriate one. This saves formatting in addition to the text, so you could save a centered, bolded heading or anything including fields. I use it for the line “This the Xth day of Month, Year” in which the day, month, and year are fields.
An easy method when you don’t want to use Auto Correct or don’t need to save the text for the future, is just to type your brief unique code, such as “bism,” and when done with the document, do a Replace and Replace All “bism” with the full text.
These are two great ideas. Solves the problem of having to deal with the things I don’t like about Auto Correct. Thank you.
Interesting post, but our product, e.g., ActiveWords, http://www.activewords.com/, works in any app/anytime/anywhere, not just word.
And we do a lot more than just TE. Love to have you and your readers using it, we have lawyer customers all over the world.