As I mentioned in the previous post on Envelopes, even though formatting and printing envelopes and labels is a really basic word processing function, Microsoft Word inexplicably hides it from users on the Mailings tab.
Fortunately, if you’re using labels from a major label vendor like Avery, you don’t have to bust out the ruler and define the label format from scratch. But knowing how to choose which label format to use can be a bit tricky.
Where to find labels in Word
As I mentioned in the Envelopes lesson, the envelopes and labels feature can be found in the same place: the Mailings tab.
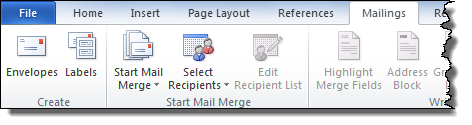
This time, we’re going to click Labels:
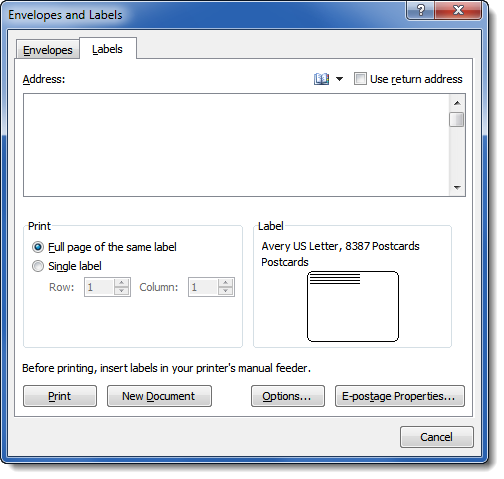
You’ll notice immediately that the dialog box you get is actually for both Envelopes and Labels. Depending on whether you clicked on Envelopes or Labels on the Mailings tab, the correct tab on this dialog box will be selected by default. However, you can always click on the other tab if you’ve changed your mind.
The Labels tab of this dialog box has several sections. Your cursor, by default, will be sitting in the Address section (and you may find that Word has automatically populated an address there, depending on the document you were editing when you starting formatting this label).
Selecting the correct label format
Looking down and to the right, you’ll see a section called Labels. This is where you can define the size labels you want to use. You may see a particular label size already selected; if that is not correct, then click on Options to change the label definition:
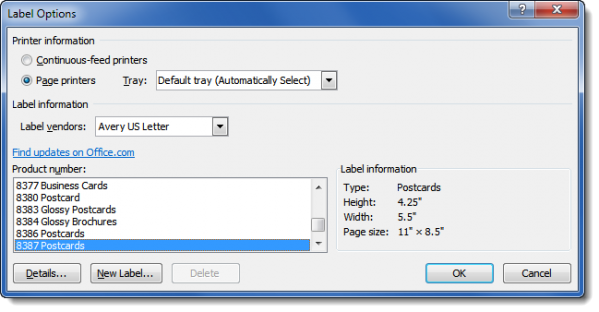
In many offices, the majority of the labels are either Avery brand or a generic brand which corresponds to an Avery size (usually listed on the outside of the package). For example, the Avery 2181 labels are the mini-sheets of plain white file folder labels, the Avery 5163 labels are the full-sheet 2″ x 4″ shipping labels I use, etc.
Don’t use Avery US-sized labels? Your installation of Word will probably list several other label vendors, such as:
Microsoft
Ace
A-ONE
APLI
Avery A4/A5
Avery Zweckform
C-Line Products
Compulabel
Formtec
Herlitz PBS AG
HERMA
Hisago
INETA, S.A.
KOKUYO
Lorenz Bell
MACTac Starliner
MAY+SPIES
Office Depot
Planet
Printec
Sigel GmbH
TANEX
Tico
Tower
Unistat
Depending on the country in which you purchased your copy of Microsoft Word, your list may vary from mine.
Regardless of what brand of labels you’re using, the procedure for picking a pre-defined label size/type is the same:
- Choose the type of printer you’re using — continuous feed (you know, like those dot matrix printers that most of us haven’t seen since the 1990s) or “page printers” (laser, inkjet, etc. — anything that prints single sheets of paper rather than a continuous roll)
- Pick the correct label vendor
- Select that vendor’s product number (like the 2181 or 5163 I mentioned earlier)
(Quick tip: if you select the first product number in the list and then type your product number, the cursor will move to the correct label — no need to scroll down!)
Once you’ve selected the correct label, look over to the right and compare the type, height, width, and paper size to what you have on hand:
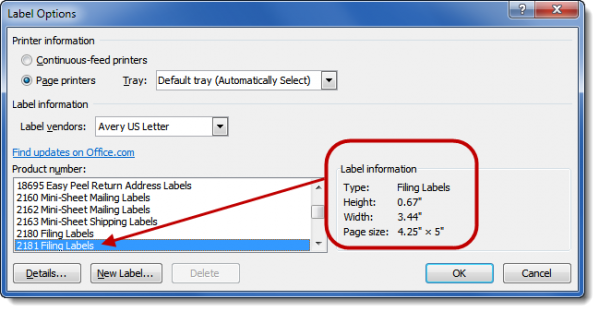
Satisfied you’ve selected the right one? Click OK to return to the Labels dialog box.
At this point, I generally leave “Full page of the same label” selected. Why? Even if I’m just wanting to print one label on the page, it’s easier (for me, anyway) to simply put my cursor into the correct label on the page than to designate it in the “Row/Column” fields here. But, hey, if you want to try it, knock yourself out.
Editing your labels
So, you’ve got your label defined. How do you get to the point you can put some text in it? Click “New Document” …
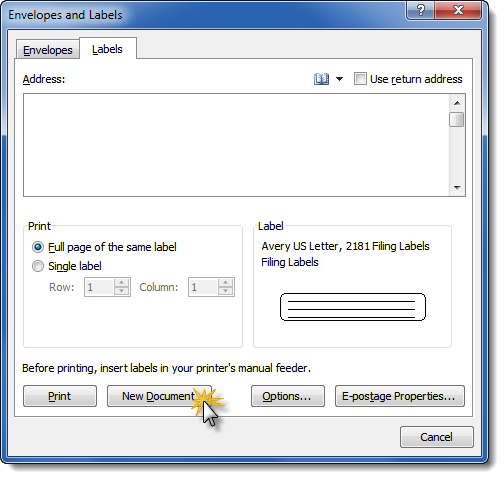
and your labels will appear in their own document screen:
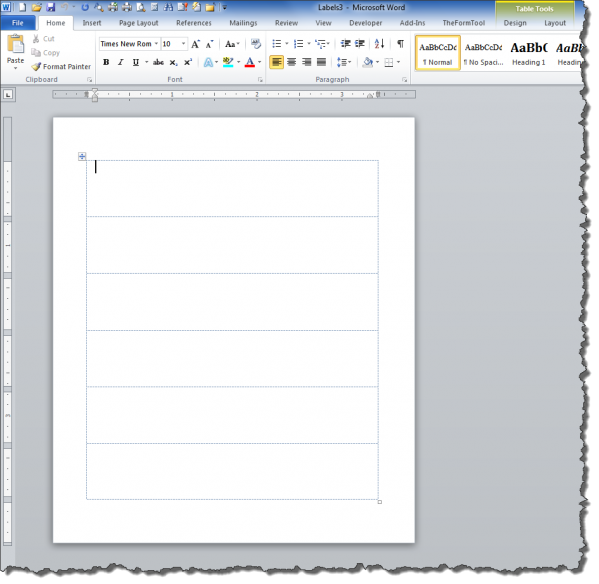
Notice that what you have on the screen looks a lot like a Word Table. That’s because it is one. And this is why I like Labels in Microsoft Word better than the label function in WordPerfect. Once you know how to format table rows, columns and cells, you can do those same things with labels.
Labels are tables (so format them like one)
For instance, I don’t like for my file folder labels to be printed so close to the top edge. But I don’t want to skip an entire line down, either. So I go to the Layout tab of the Table Tools contextual menu (if your cursor is anywhere inside of the label table, you’ll see it just above the Ribbon on the right — see that yellow block above?) and give the label an inside top margin of 0.1″:
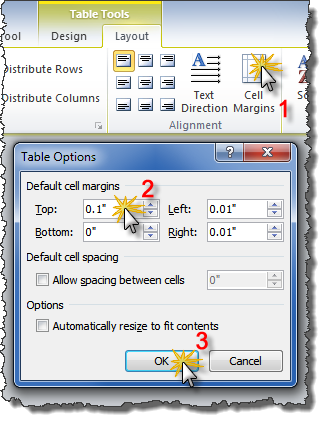
If you want to automatically center (horizontally and/or vertically) your label content, it’s a one-click operation. Just click the correct visual representation in that same Alignment section of the Layout tab, and you’re good to go.
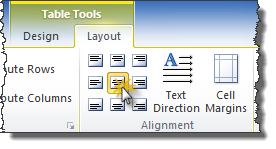
Word 365
Unfortunately, you can’t print labels in Word 365, unless you have a document already formatted as labels (or you’re intrepid enough to try to create your own label table). Sorry!
This content is part of a course
What you’ve learned here is just a small part of my Basic Word Skills for Legal Professionals course, which will take you from “I don’t know where to find any of the commands” to “I know exactly how to do that!” Click here for more information.

Is there a way to address numerous envelopes for printing, rather than having to go to the Mailing/Envelope tab and typing in the addresses, then going through the same process over and over again. If I am doing an envelope from a letter on the screen, that works fine, but if I need to address numerous envelopes it becomes a pain.
See the section entitled “The Guru’s Favorite Method” in the Envelopes post I link to above (that first link in the first paragraph above).
Why do I get this when I try to print in Word 2010:
“The number must be between 1 and 31.”
Have you changed a setting in the dialog box? That would be the most likely culprit.
I have Word 2009 at work. I want to print one label that is not the first label on the sheet of labels. How do I select the label I want to print? I read that I can use Ctrl/Enter to “tab over” to the label that I want printed. Is that correct? I haven’t tried it yet. I have a different word processing program at home, and it is very user-friendly for printing individual labels anywhere on a sheet of labels.
Thank you!
@Susan – First, I hope when you say “Word 2009” you’re not talking about a Mac version, because I only support the Windows versions on this blog. (I don’t own a Mac.) Windows versions are 2000, 2003, 2007, 2010, and 2013.
If you are talking about a Windows version, there is a spot on the Labels dialog where it will allow you to specify a row/column to print to.
I have been having trouble printing address labels recently, and am now having trouble printing place cards. I have a new computer with Windows 2010. I set up a template and run a test print on paper and everything looks fine. When I go to put in my labels or place cards, the print is higher on my labels/place cards than it was on my template. Is this a Windows issue or a printer issue? I am using a HP Officejet 5610.
This really sounds like a printer issue — the different thickness or texture of the “real” paper versus the template may be causing the printer to slip a bit.
Need easy instructions on how to print my xmas card list on outlook to labels.
I want to do the whole list not single label of same name
What format is your list in? Excel? Word? Something else? If it’s in a format that’s compatible with mail merge, you could do that.
Our office purchases ACCO brand index tab with printable inserts from Wilson Jones which is not listed on Microsoft 2010, however they list the settings to use. The problem is the row hight and vertical pitch is .333 and microsoft defaults defaults to .33 which results in creep and the tables get out of alignment. Is there a way to force microsoft to keep the .333 label height?
Hi: I have some Avery S-1648 labels, which I guess, are not made anymore. I don’t want to waste them. How do I create a label template (for Avery S-1648, but really for any size label) from scratch in Microsoft Word? Thank you.
How do I get labels to print from the envelope feeder? It keeps defaulting to “automatically select” and telling me to put them in Tray 1.
my labels won’t print correctly. I need to move the cells up to fit, just a few lines. How can I do one page at a time. Thank you.