I received a message from a reader earlier this week that went something like this:
Reader Question
I have a question about table of contents. … I just want to know if you can wrap table of contents entries in the table of contents so that if they’re multi-line entries, [they end up with an] equal amount of text on each line. I know that there’s the indenting but I don’t know … if that will work to get an equal amount of text on that, on different entries. So kind of complicated question for me.
It IS kind of a complicated question, because the answer depends on which method he used to create the TOC.
The Styles indentation method
Fortunately, this method works regardless of how you create the Table of Contents. This is what he’s referring to when he says “indentation.”
Each level TOC entry has a Style associated with it:

As the Styles pane shows, all nine levels plus the Table of Contents heading have a specific Style assigned to them. (To see this pane, click the small launcher arrow in the lower right-hand corner of the Styles area on the Home tab.)

You can modify any and all of these Styles via the Modify Styles dialog box accessible from here by clicking the Modify Styles button (it looks like an “A” with a check mark next to it) as shown in the illustration at left.
Once you’re in the Modify Styles dialog box, you can modify each Style’s Paragraph settings like so:
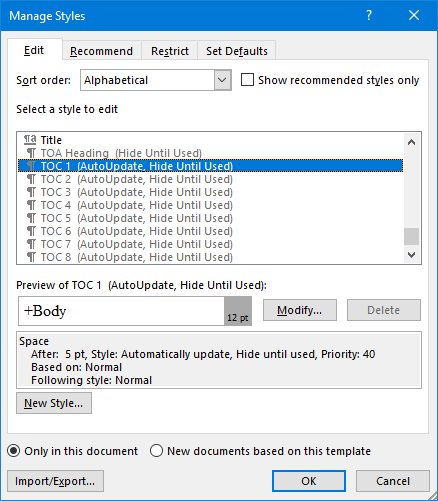
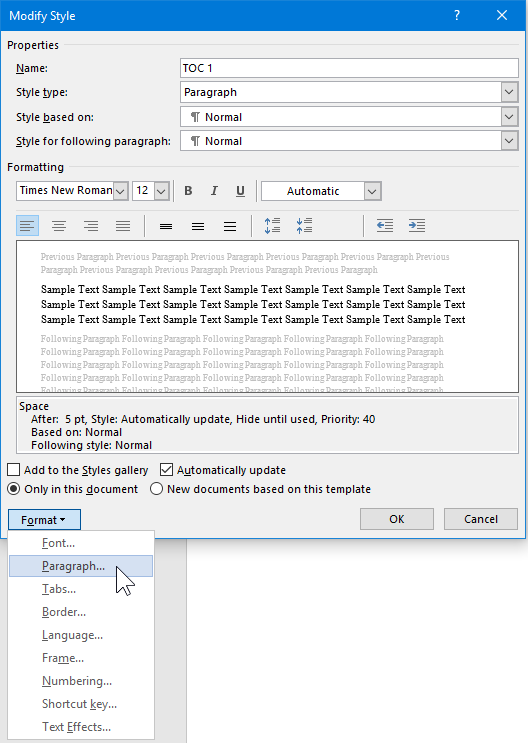
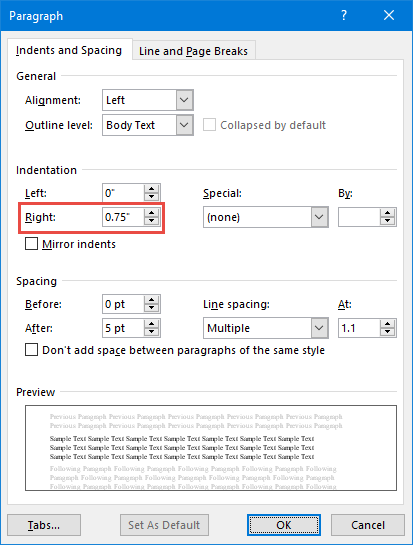
You’ll notice that I changed the right indentation setting to 0.75″. That’ll force the text to wrap a bit earlier than it would otherwise. Will it result in exactly the same amount of text on each line? No. I’m not sure that’s even possible (or desirable). But it will keep the end of each line from colliding (so to speak) with the page numbers on the right-hand margin.
The soft line break method (only works with TOC codes)
If my reader used the TOC code method of creating a Table of Contents, then he has another option: forcing each entry to break at a specific point. Again, this isn’t going to result in the exact same amount of text on each line, but it will let him pick his break point.
This is the same method I use in my Table of Authorities – The Ultimate Guide post: simply inserting a soft line break (SHIFT-ENTER) inside the TC code (visible when you turn on Show/Hide):
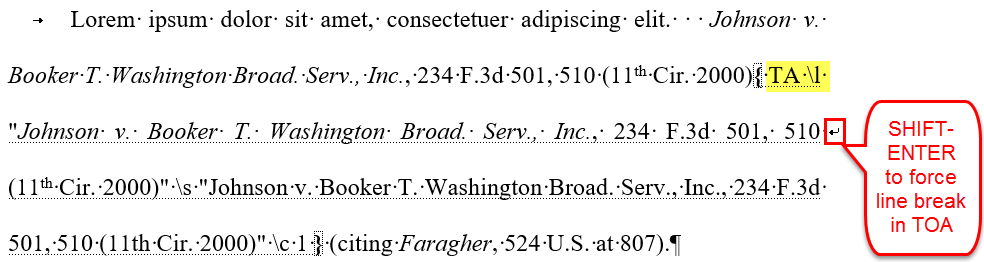
… except, obviously, he’d be doing this within a TC code (shown below) rather than a TA code (shown above):

… and, just as obviously, he’d have to do this for every single entry he wanted to break somewhere other than the naturally-occurring line break.
Version Update
The SHIFT-ENTER method described above no longer works in versions 2019 and up. Once your document is 100% finished, you’ll need to employ the method outlined in #1 under the Points & Authorities section of my Table of Authorities Ultimate Guide.
“Couldn’t I just do this within my actual Table of Contents?”
You could just insert line breaks within your TOC itself. Problem is, all that work would be destroyed the moment you updated your TOC (which might happen automatically when you re-save the document). So the two methods above would preserve your settings even if the TOC was updated.
Got a better method for accomplishing this? Leave a comment below.

Is a line break the same as a return?
No – a line break (a.k.a. “soft return”) simply returns the cursor to the beginning of the next line without starting a new paragraph. A “hard return” both starts a new paragraph and returns the cursor to the left margin.