Have you ever been typing along, looked back at what you typed and discovered that something weird happened? Like, you typed a few dashes, hit return, and now there’s a solid line all the way across the page?
There’s more than one possible explanation for these kinds of oopsies (none of them your fault), so there’s more than one fix. Today, we’re going to talk about setting your AutoFormat options.
And here’s where things can get a little complicated. There’s a couple of different types of Autoformat. There’s the Autoformat feature that you can invoke on demand (it’s not found on the Ribbon, so you’d have to add it to your Quick Access Toolbar) to go through your document and change certain formatting based on a set of rules. But the one we’re going to talk about today is AutoFormat As You Type. It’s the feature that reformats certain characters into other things.
To get to the AutoFormat options, click on the File tab, then click Options. In the Word Options screen, go to Proofing and click AutoCorrect Options:
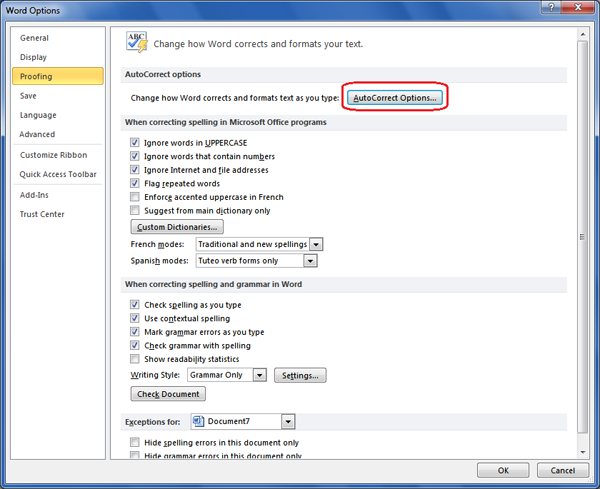
You’ll get this dialog box:
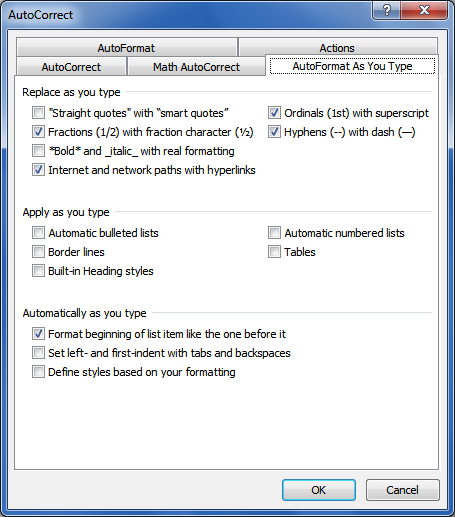
My choices are above. But what annoys me may not annoy you, so feel free to experiment with unchecking the various boxes.
Here’s one example. Using the settings above, if I type two dashes together in Word and hit the space bar, the two dashes turn into a single dash (or “em dash”). Why? Because it’s a little prettier in type. Same is true for making the “st” in “1st” superscripted or turning 1/2 into the single-character symbol for half.
Some of those pretty characters, however, may not work with your printer. For instance, we had a client recently who couldn’t print those curly begin and end quotation marks (they showed up as little boxes instead – weird). So, I had to turn off the AutoFormat feature off that replaces “straight” quotes with “curly” ones when creating documents for them.
But what infuriates me is the automatic numbered/bulleted lists and lines. You know, like when I type “1.” and hit Tab, and the whole paragraph gets indented and now there’s a “2.” in the next paragraph. That’s AutoFormat at work.
And the most infuriating one? Typing a few dashes together, hitting enter, and getting a solid line all the way across the page! Aaaaaaaargh!!
That’s why I’ve turned off most of the AutoFormat features (particularly the Apply As You Type ones). Because if I want a bulleted list, then dang it, I’ll ask for one.
So next time Word automatically replaces text you’ve typed with something you didn’t want, take at look at what’s checked under AutoFormat As You Type. Preventing another drive-by character assassination may be as simple as unchecking one or more of those boxes!
