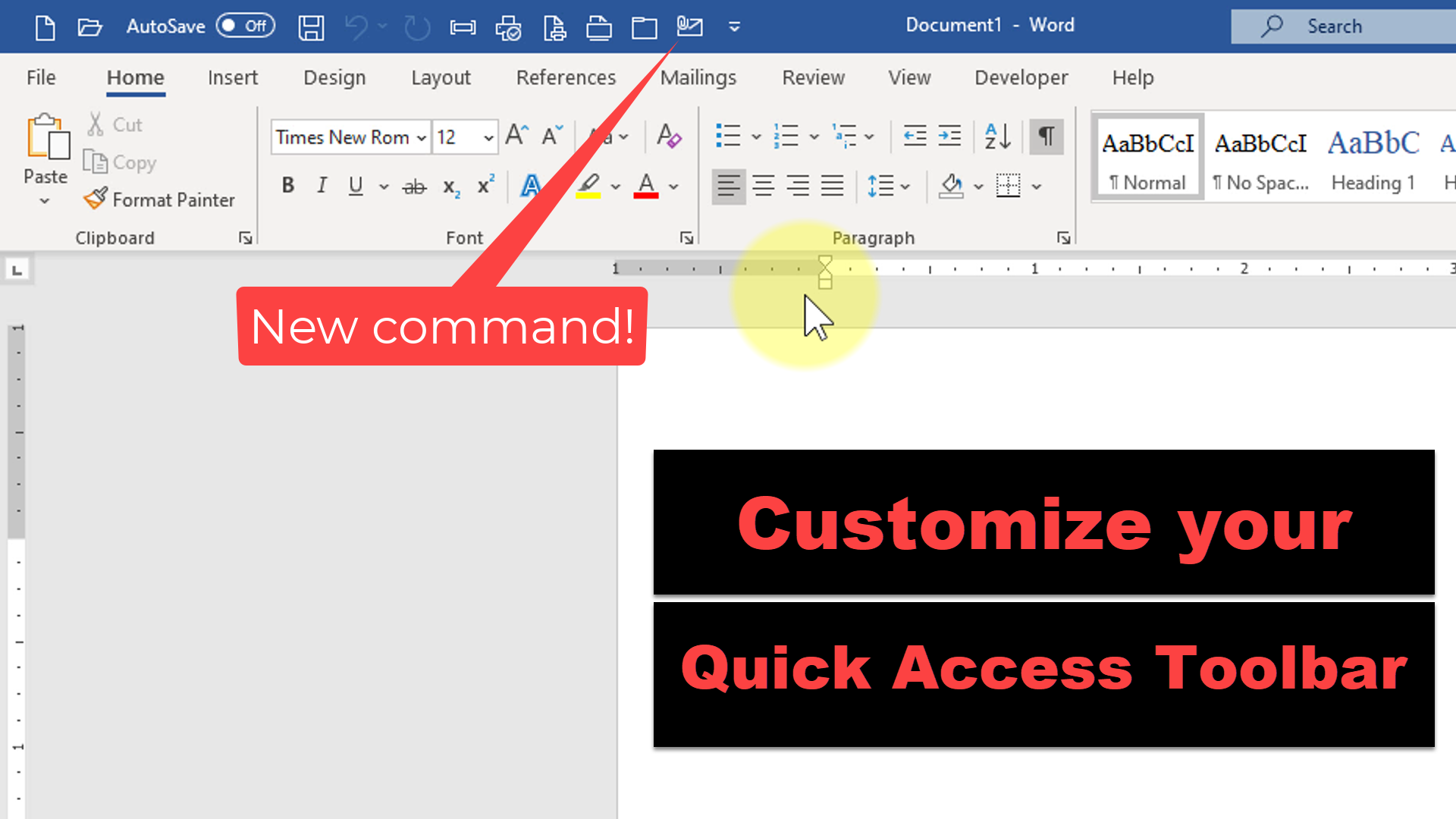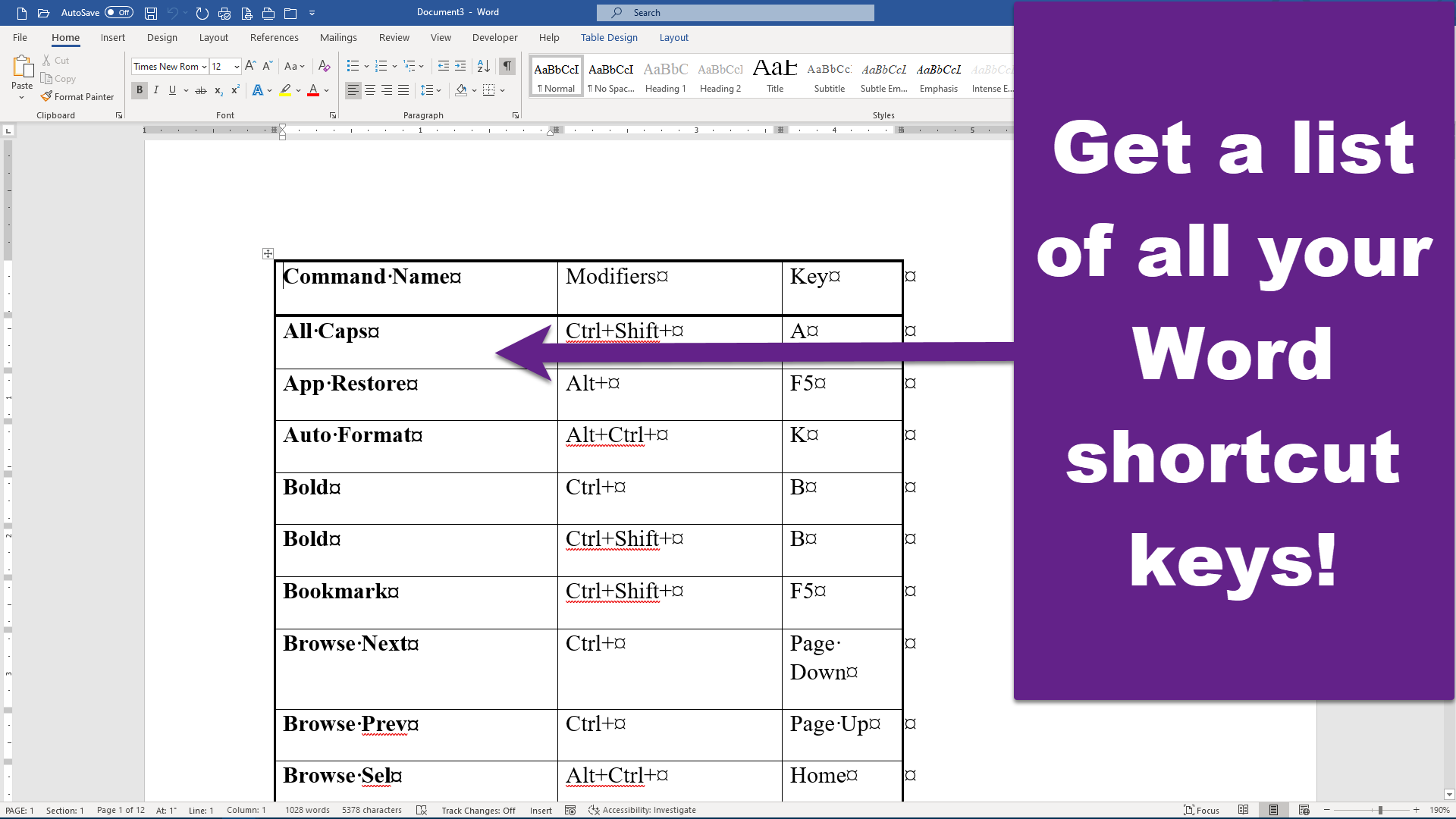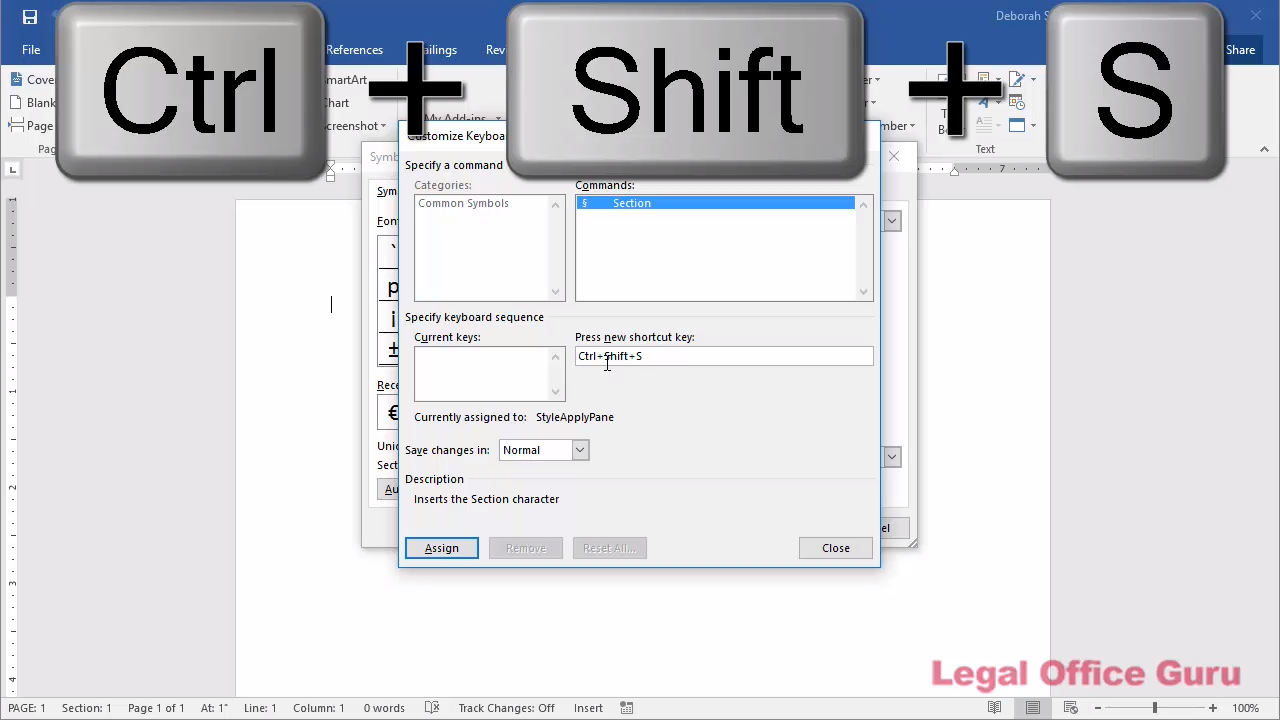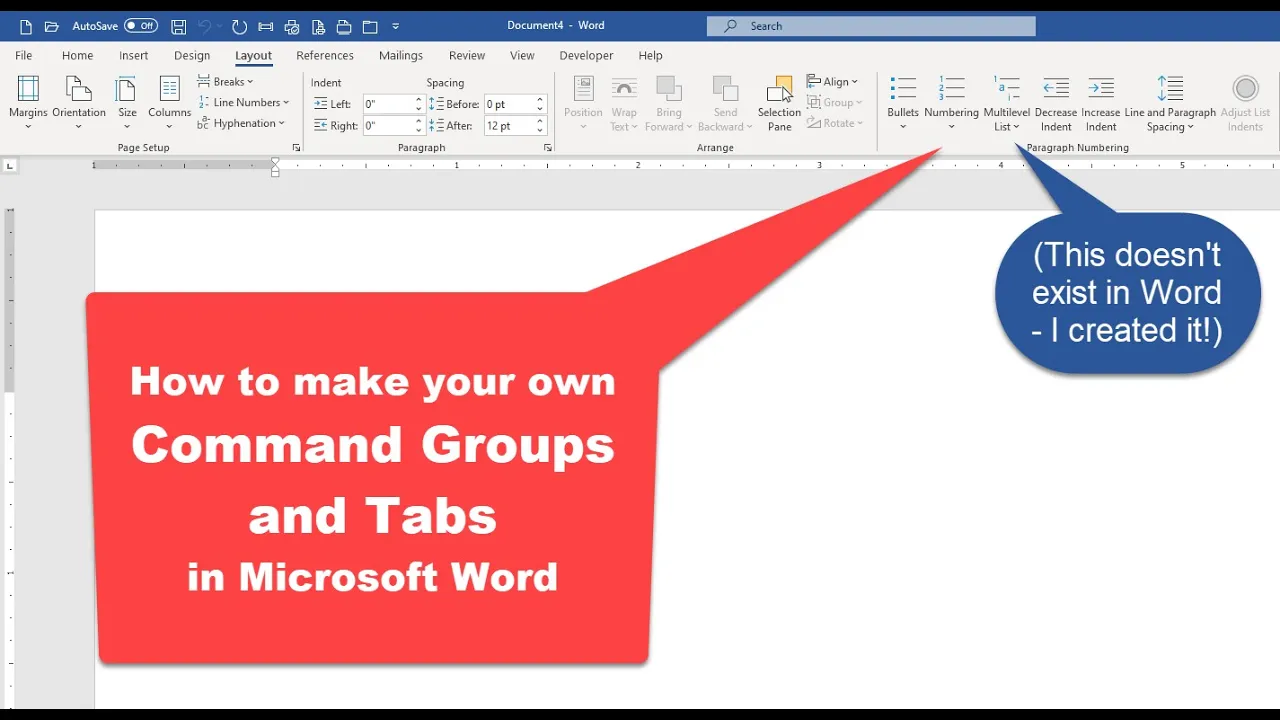When Microsoft Word 2007 came out, users lamented the introduction of the Ribbon. Replacing the familiar menu system of Word 2003 with a newfangled, visually-oriented system of buttons and drop-downs went over like the proverbial lead balloon. It all came down to one thing: “How am I ever going to find anything on here?”
Nobody wants to waste time scrolling through a menu system looking for commands or functions they use frequently. Here, I’ll show you three methods for keeping your most common commands within easy reach so you can create documents faster and with less frustration.
1. The Quick Access Toolbar
By default, Microsoft Word 2007, 2010 and 2013 all install a very short but handy Quick Access Toolbar (QAT) floating above the Ribbon. Depending on how you or your IT person installed the application on your computer, you’ll see a very short series of icons starting in the upper left-hand corner (likely, New Document, Open File, Save, and Quick Print). You can add virtually any command in Microsoft Word’s arsenal to the QAT, giving yourself one-click accessibility.
To do that, click on the downward facing arrow at the right-hand end of the QAT. You can put check marks next to commands shown in that list, or you can click on More Commands for an even larger selection.
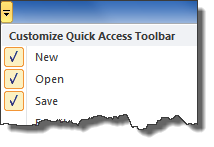
Add “new document” button to the Quick Access Toolbar
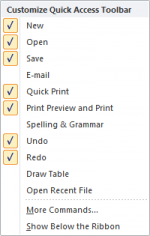
In that dialog box, click on the drop-down under Choose commands from to filter and sort the available commands in a way that helps you find which one you’re looking for. (For example, you can filter and sort based on the tab name, so if you know that something you frequently click resides on the Home tab, it’ll be easier to find here.) Once you’ve found the command you want to add to your QAT, click on it and then click on the Add button to move it to the list on the right. You can use the up and down arrows on the right edge of the dialog box to sort the commands in the order you want.
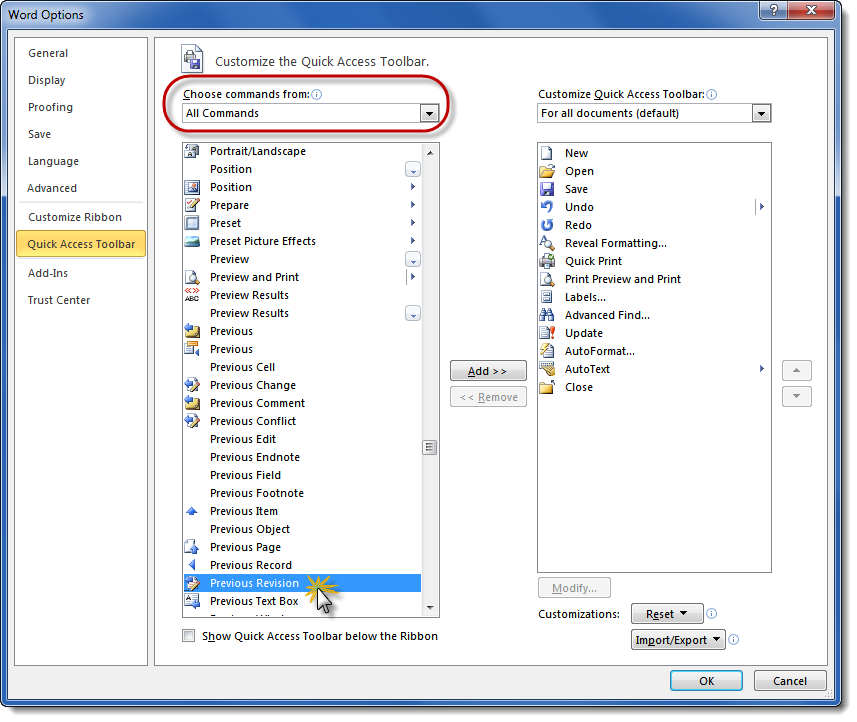
You can even place the QAT below the Ribbon if you’d rather see it there. Just click on that downward facing arrow again and click on Show Below the Ribbon to move it.
Video: Customizing your Quick Access Toolbar
2. Shortcut Keys
If you prefer your keyboard over your mouse for speed’s sake, you’ll want to keep a short list of shortcut keys handy (or memorized) that will keep you away from the Ribbon most of the time. Shortcut keys enable you to invoke a command or feature in Microsoft Word by pressing two or more keys on the keyboard simultaneously. Many of the built-in shortcut keys are familiar Windows standards (CTRL-B for bold type, CTRL-I for italics, etc.), but many Word commands can be accessed instantly (and sometimes exclusively) via shortcut keys.
Figuring out what shortcut keys are available
Standard lists of the built-in shortcut keys are available on Microsoft’s website. Since users can, either directly or via add-ons, alter the built-in shortcut keys, your best bet for finding out what’s installed on your system is to let Word build you a personalized list via a macro called ListCommands.
To run this macro, you’ll need to have your Developer tab showing. Click on the Office Button (Word 2007) or File tab (Word 2010 and later) and go to Options. In version 2007, you can enable the Developer tab in the Popular section of Options; in versions 2010 and later, go to Customize Ribbon and check the box next to Developer in the list on the right-hand side of the dialog box.
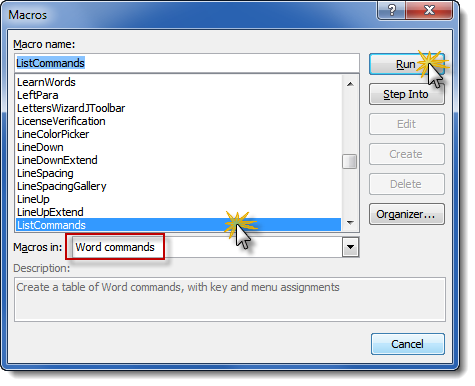
Go to your new Developer tab and click the Macros button. Select Word commands in the drop-down next to Macros in. The macros will be listed alphabetically, so scroll down until you find ListCommands, then click Run. Choose Current keyboard settings from the dialog box that pops up and then click OK to generate the list in a new document window. Once you’ve got that list in hand, you can decide which shortcut keys you’re likely to use frequently.
Video: Get a list of all your Word shortcut keys
Making your own shortcut keys
Sometimes, the delivered shortcut keys aren’t enough for you, Either there’s not a shortcut key for the command you want easy access to, or your keyboard or a Word plug-in/add-on has hijacked an assigned one for its own use. Fortunately, creating your own shortcut key is easy.
Go to the File tab in Word version 2010 or later and click Options.
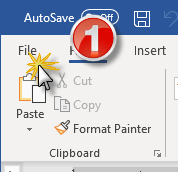
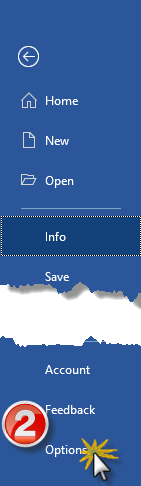
Down in the bottom left-hand corner, next to Keyboard shortcuts, click Customize.
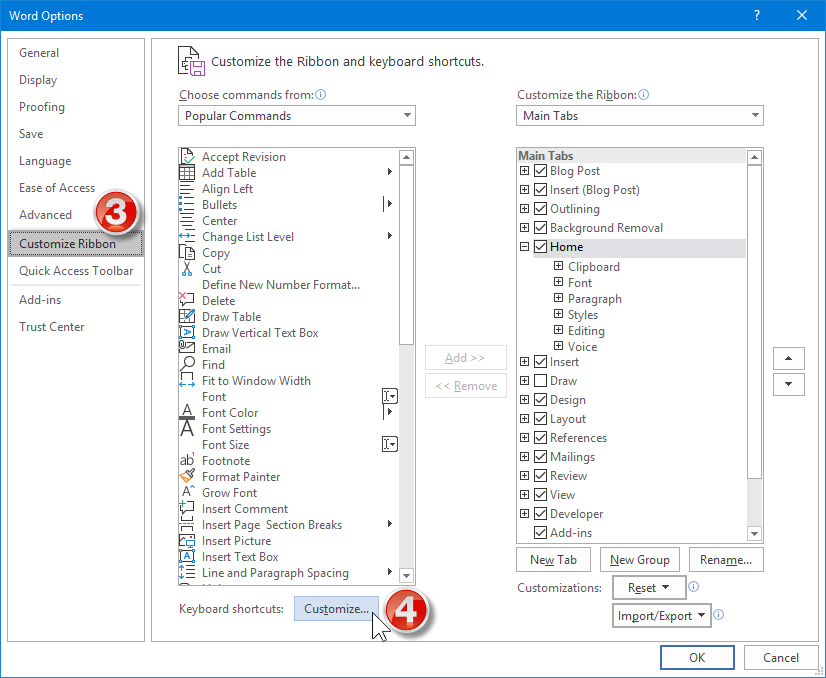
You’ll get a dialog box that looks like this:
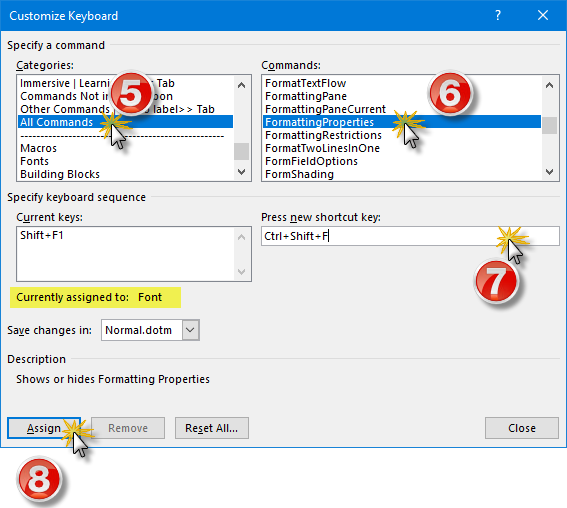
Under Categories, you’ll find the various Tabs and other command classifications. Since the command I’m looking for in this example isn’t anywhere on the Ribbon (the Reveal Formatting pane that’s usually brought up with SHIFT-F1), I chose All Commands and found it under Commands on the right.
Once I’d selected FormattingProperties, I clicked my cursor into the Press new shortcut key field and pressed the replacement shortcut key I wanted (CTRL-SHIFT-F in this example).
Word tells me (in the section I’ve marked with yellow highlight above) that keyboard combination is currently assigned to the Font command. Since I don’t care about preserving that assignment (I usually reach the Font dialog box through the Ribbon), I can click Assign to re-assign that key combination to FormattingProperties (a.k.a. the Reveal Formatting pane).
Video: Make your own shortcut keys
3. Your Own Personal Tab
On the Ribbon, Microsoft organized a subset of all the available commands in a way that makes sense … to Microsoft. You may not share their sense of order. If you have Microsoft Word 2010 and up, you can create your own tab on the Ribbon containing whatever commands you want.
To create your personal tab, go to the File tab and click Options. Click Customize Ribbon on the left, then the New Tab button at the bottom right of the dialog box to add your own tab. You can add however many groups underneath your tab (renamed with the Rename button) and place commands within those groups in whatever order you like.
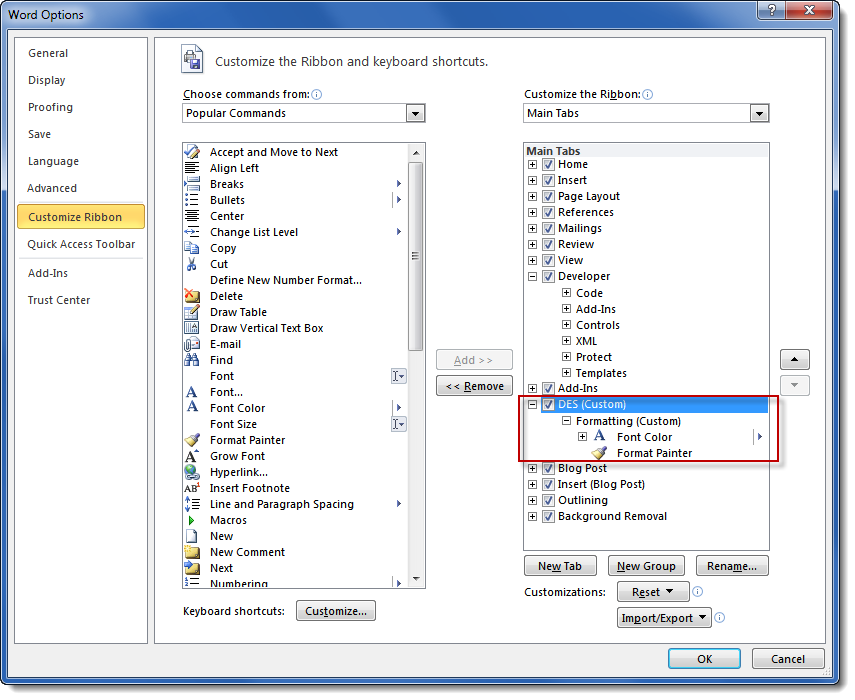
Video: Creating your own personal Tab on the Ribbon
It’s up to you
With each successive version, Microsoft Word becomes more customizable. Take advantage of it to make your work easier!