One of the things I love most about doing this blog is what I learn from readers. People often chime in on the comments to suggest solutions to problems others are having or better ways of doing things.
One recent comment especially deserves its own spotlight. Debbie Leonard Lovejoy stepped forward to help fellow commenter Ariel with a tricky formatting problem in a Table of Authorities post. Specifically, this is what Ariel wanted:
Reader Question
I’ve searched high and low for a way to automatically format the cases in the TOA so the case name up to the comma is on a line by itself and then the reporter information and year and the page number are on a second, indented line, but no luck. I know I can manually do this just before printing by editing the table but I lose that formatting when the table updates and would like a more permanent solution if one exists. Strangest thing is that on the “Table of Authorities” dialog box, the example table in the Print Preview box has it formatted the way I’d like (though I imagine that is more a result of limited space in that box than some taunting and unavailable formatting option). Any idea? Thanks!
I had nothing. The only thing I could suggest was to “edit the right indent of the paragraphs to make them wrap a lot sooner than they would otherwise (in other words, not so close to the page number on the right margin).” Close (sort of), but no cigar.
Here’s Debbie’s much better solution:
To format cases in the TOA so the case name up to the comma is on a line by itself and then the reporter information and year and the page number are on a second, indented line, when editing the long citation in the Selected text box as you want it to appear in the table of authorities, simply press Shift+Enter after the comma at the end of the case name ~ et voila!
Debbie Leonard Lovejoy
For those having trouble visualizing that, let me show you:
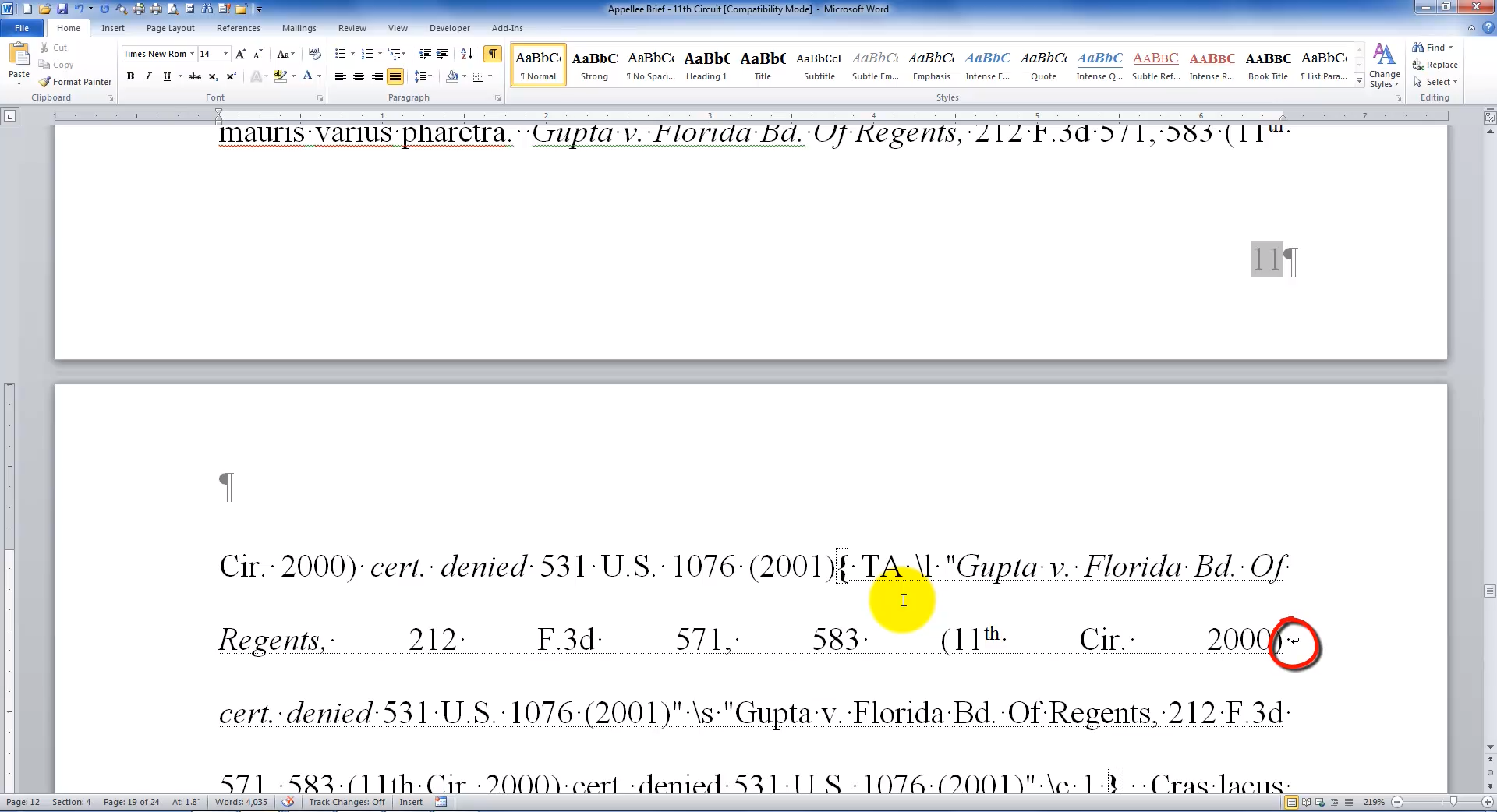
Invalid for recent versions
This “SHIFT-Enter” trick apparently does not work for the most recent versions of Word.

What about for Word for Mac?
Look in the footer at the bottom — I link to the Word for Mac blog. (I don’t own a Mac, so I can’t cover Office for Mac or iOs.)