It’s the one legal profession-specific feature in Microsoft Word. And, judging from some of the requests I receive from my newsletter readers, it’s also one of the most intimidating. It’s the dreaded Table of Authorities.
(Cue: Scary music)
In my experience, few things strike more fear into the hearts of legal support staff than having to put out a brief with a Table of Authorities. (Close second: Table of Contents) I suspect the bad rap TOAs get has more to do with how seldom most people have to deal with them (and thus, how unfamiliar they are) than with any real complexity of the feature itself. In other words, you can do this. And I’m going to help you break this down, step-by-step, starting with marking your citations.
Read more: Table of Authorities – The Ultimate GuideUnless otherwise noted, all instructions and screenshots are from Microsoft Office for Windows version 2016.
What’s a citation?
No, I’m not trying to insult anyone’s intelligence here. If you’re the least bit interested in using the Table of Authorities feature, you probably already know a citation when you see one. But just for the sake of completeness, here’s a list of the authorities you can cite in Word’s TOA:
- Cases
- Statutes
- Other Authorities
- Rules
- Treatises
- Regulations
- Constitutional provisions
This, not coincidentally, is the order in which authorities will be organized in your TOA — cases in section 1, statutes in section 2, etc. If you’ve got authorities that don’t fit in any of those neat categories, there are nine other slots you can define for those (more on that later).
Marking the first instance of a citation
Starting the marking process is easy. Once you select the citation using either your mouse or keyboard, there are two ways you can mark it as a TOA entry, depending on your preference:
Keyboard: Press ALT-SHIFT-I (works in all versions 2002-2016)
Mouse: Go to the References tab and click Mark Citation:
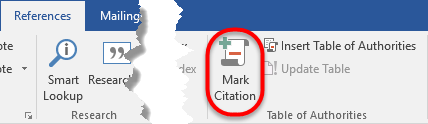
Either way, you’ll get a dialog box that looks like this:
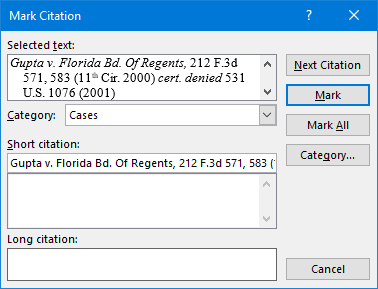
Here’s where you’ve got to make some decisions:
“What category do I place this in?” This will probably be pretty obvious in most cases (see list above). In this case (no pun intended), it belongs in the first category, “Cases.” To ensure it ends up in the right category, click the “Category …” button to go to the Edit Category dialog:
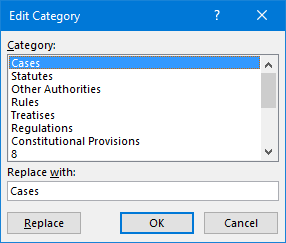
Select the correct category (here, Word guessed right the first time) and click OK. (If the citation you’re marking doesn’t fit the first seven categories, you can re-define 8 through 16 here. Just select the next number and type the category name in “Replace with” to rename it, then click OK. If for some reason you don’t like the order these are in or the name of a particular predefined one, you can rename the first seven, too. Be aware, though, that any changes you make to this list are local to your computer. In other words, if someone else edits this document and refreshes the TOA, the categories will not reflect your changes.)
“What short citation form do I use?” This is an important decision, one to be made by someone sufficiently familiar with proper legal citation format (i.e., not me). Although I’m no Bluebook expert, either, here’s an example using this case:
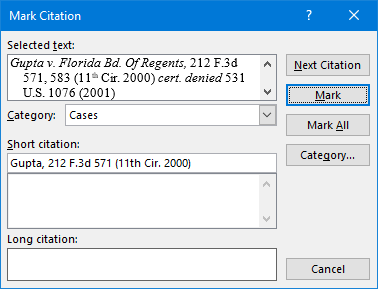
“Do I want Word to find all citations to this authority in this document, or do I want to find them myself?” If you’re pretty confident the case or other authority is cited the same way throughout the brief, you can click “Mark All” and let Word find and mark every instance of it matching the long and short forms as you’ve defined them. Me, I’m a bit more paranoid and like to double-check behind it. But it’s your call. You can always manually mark anything that Word’s missed later. Once you click Mark or Mark All, the dialog box records your short cite like so:
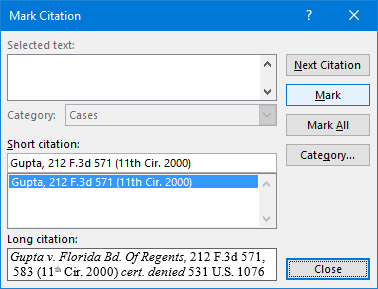
Click Close to complete marking the citation, or click Next Citation if you want Word to find the next citation for you to mark.
Marking the second or subsequent citation of an authority
Maybe you’re a little control-freaky like me and don’t want to use Mark All and trust Word to find all of the subsequent citations of a particular case for you. In that case (no pun intended), you’ll mark each subsequent citation with what’s called a “short cite” code. The process starts exactly the same way:
Select the citation using either your mouse or keyboard.
Keyboard: Press ALT-SHIFT-I (works in all versions 2002-2016)
Mouse: Go to the References tab and click Mark Citation:
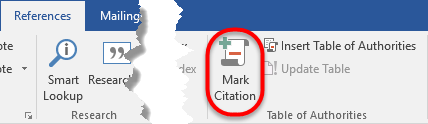
Get the now-familiar dialog box:
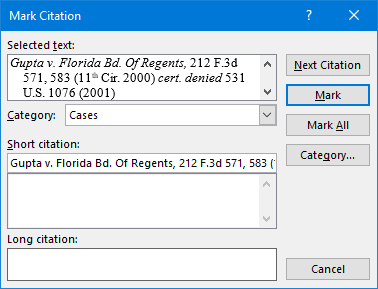
Here’s where the path diverges a bit. Since you’ve already marked this case or other authority once, you don’t need to assign it to a category or designate a short citation. You’ve already done all that! All you have to do now is find the matching short citation in the box, click on it, then click Mark:
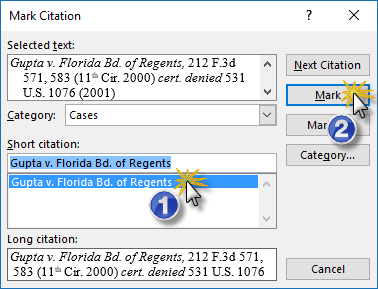
Again, if you trust Word to locate the next citation, use the Next Citation button and repeat the process, or scroll through your document to find the rest of your authorities manually.
So, how does Word “mark” a citation?
All this clicking and decision-making results in a very long, complicated code that’s embedded next to each authority. If you turn on Show/Hide (by clicking the button that looks like a paragraph symbol ¶ in the Paragraph section of the Home tab), you can see this hidden text:
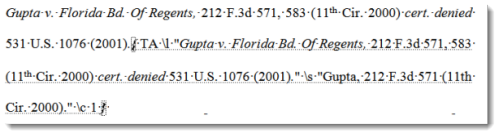
Between the two curly brackets {} are codes that tell Word what table this is marked for (TA = Table of Authorities), what the long citation is (l), what the short citation is (s), and what category to place the authority in (c 1 = “cases”).
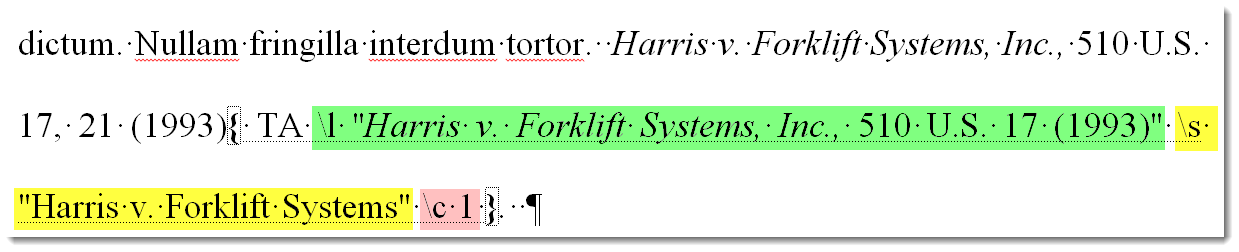
An example of a TOA code for the first occurrence of an authority citation. The “long citation” (the text that actually appears in the Table of Authorities) is in quotes after the l ; the “short citation” (how you will mark a citation to that same case from this point forward) follows the s ; and the section the citation will appear in (Cases, Statutes, etc.) is signified by the single-digit number following the c .
Checking your citations
Using the Show/Hide button (again, it looks like a ¶ in the middle of the Home tab) and a basic knowledge of the switches in the markup, you can check your marked citations and even troubleshoot and fix later problems with your Table of Authorities. (For example, is your authority citation showing up in the wrong section? Check the number after c in the markup against the list above.) This is also a good way to spot check to ensure all citations have been marked. Who knows, “Mark All” (or you) might have missed something.
The “right” time to mark citations
As a matter of practice, it’s usually better to wait until fairly late in the brief writing process to start marking citations. As anyone who’s tried to get a jump on these will tell you, the editing process can be rough on hidden text like TOA markup. One false move with the mouse, and a citation can go kablooey. Just a friendly word of warning: wait until the the brief writer has stopped moving large chunks of text around before marking citations, since minor edits are less likely to cause problems.
Reviewing your citations for correctness
Before you jump into inserting the TOA, now would be a good time to just double-check to make sure every citation is marked. You can do a quick visual check (just scroll through the brief) or use the Find feature to look for strings of text common to citations (like “v.”). If you’ve got Show/Hide turned on (click the paragraph symbol ¶ in the middle of the Home tab), you’ll see something like this around your citations:
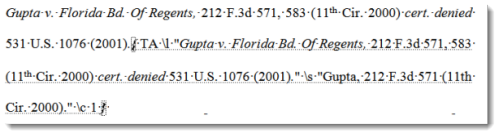
(If all that stuff behind the “{TA” looks like gobbledygook, review the discussion “So how does Word mark a citation” above. Knowing how to interpret this can help in diagnosing TOA problems later.) If you see a citation that doesn’t have that sort of hidden text near it, you’ve forgotten to mark it. A short cite (a second or subsequent citation of a case) will have hidden text that looks like this:

Inserting your TOA (video demo)
Once you’ve marked and checked your citations, inserting the TOA is relatively easy. But first …
A Necessary Preliminary: Turn OFF Show/Hide
Before you jump into inserting the TOA, there’s one thing you must do to ensure your TOA has correct page numbers. If you’ve got Show/Hide turned on (click the paragraph symbol ¶ in the middle of the Home tab), you’ll see something like this around your citations:
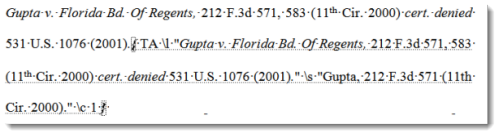
TURN. IT. OFF. Click on that Show/Hide button to ensure it’s disabled. All that extra text following each case or other authority name is enough to throw the pagination of the entire brief off. Besides, you don’t want to print (or PDF) all that gobbledygook, either.
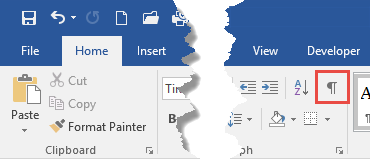
The Show/Hide button (in red above) will be the same color as the surrounding buttons when it’s toggled off
Now that your pagination is restored to its original state, just place your cursor at the point in your document where you want the TOA to begin (usually just under the heading “Table of Authorities”), go to the References tab, and click the Insert Table of Authorities button (in the upper right-hand corner circled in red below):
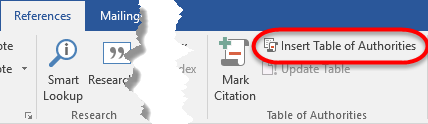
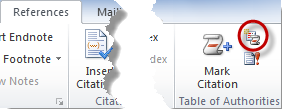
(In some earlier versions of Word, the Insert TOA button isn’t labeled.)
Once you click that button, you’ll be taken to a dialog box that looks like this:
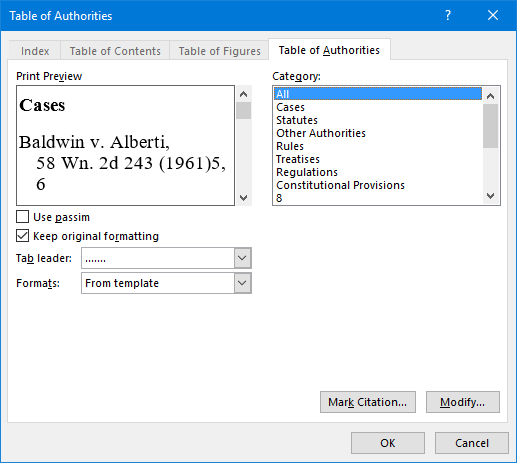
If everything here looks good, you can click OK, and the Table of Authorities will be inserted. Here’s a quick demonstration:
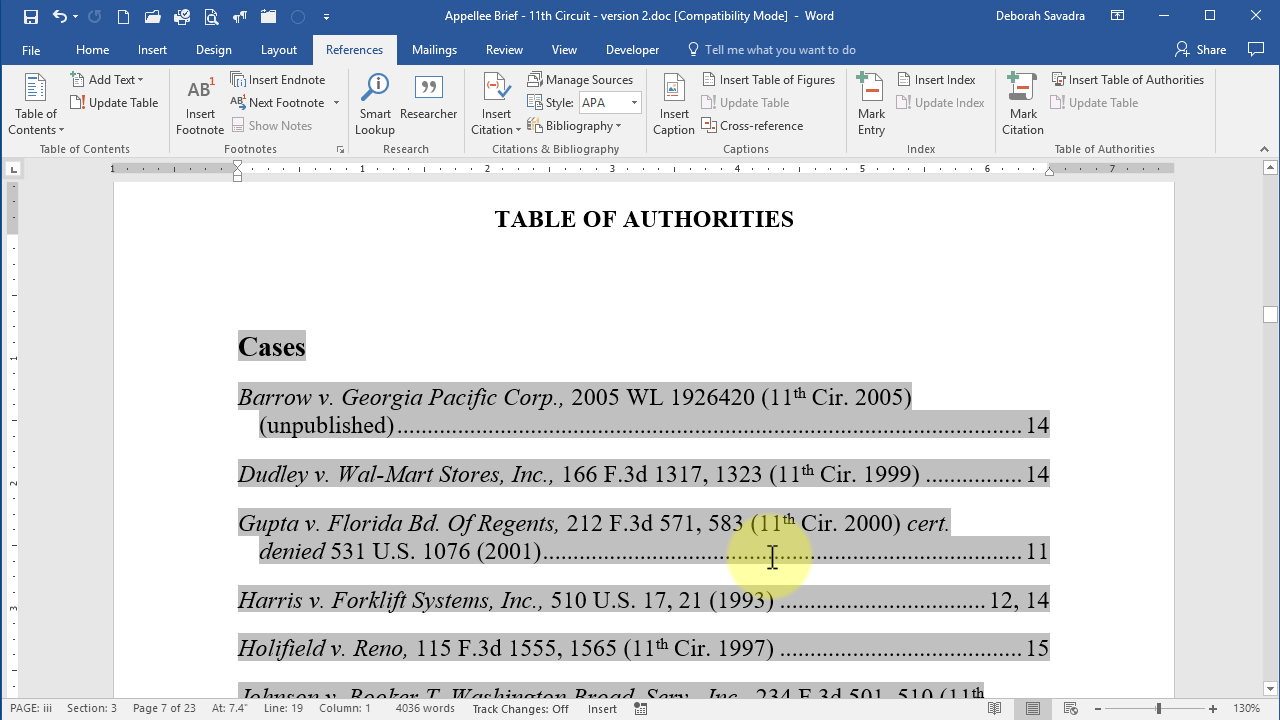
Options for formatting the TOA
But what if everything here doesn’t look good? What are your options?
Passim
See that checkbox just below the Print Preview called “Use passim”? If any of your cases are cited five or more times in your brief (which might make for an awkward-looking TOA), Word will insert “passim” for the second and subsequent citations to save room. Not every court allows it, so check your local rules or call the court clerk.
Keep Original Formatting
If, for example, your case names are italicized within the body of the brief, checking this box will carry that same character formatting into the TOA.
Tab Leader
This is the string of characters that separates the end of each citation from its page numbers. For example, this citation has a dot leader (the default):

Formats
Generally, you’ll want to use the format “from template,” meaning that the formatting of the category heading and citation styles is inherited from the fonts being used in the brief’s template. Also available, however, are some predefined formats should you wish to use those.
Categories
If for some reason you only want to include the citations from a single category in your TOA, you can choose from the list in the Category scroll box. Usually, though, you’ll want to choose “All” to include all categories in order.
Modifying TOA Styles (video demo)
If you’ve inserted your TOA and aren’t 100% happy with the formatting — perhaps you want the indentation changed, the category heading fonts to be different, whatever — then you’ll need to tweak the Styles associated with those items. Here’s a brief video tutorial on how:
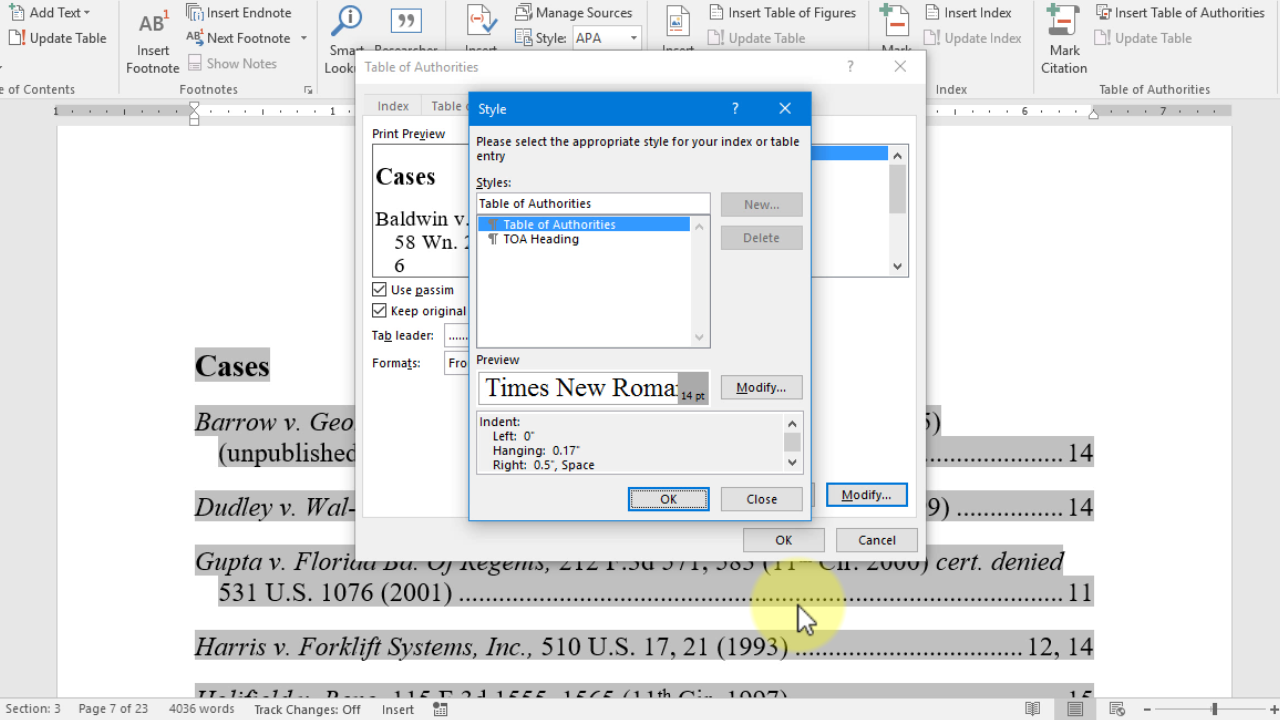
TL;DW
For all you billable timekeepers out there who are too time-crunched to watch a six-minute video, here’s the short version:
- Click your cursor inside your Table of Authorities
- References tab > Insert Table of Authorities button
- Click Modify
- Select correct Style (TOA Heading for the headings, Table of Authorities for the individual entries) and click Modify
- Click Format in the lower left-hand corner of the Modify dialog box and choose Font or Paragraph, depending on what you’re changing
- Make the necessary changes in the Font or Paragraph dialog boxes, as appropriate
- Click OK repeatedly until you’re back in your document
Troubleshooting your TOA
Obviously, since this is a document you’re going to be submitting to the court, you want everything to be absolutely right. But what if something’s amiss in spite of your best efforts?
Problem 1: Incorrect citations (video demo)
For instance, say you’ve spotted a pin cite within your Table of Authorities:
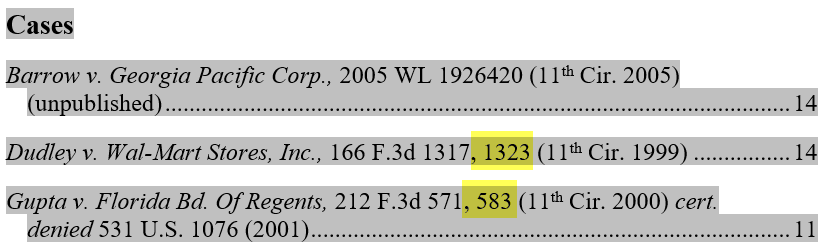
Don’t make the mistake many do by trying to edit this directly in the Table of Authorities, because every time you refresh your Table of Authorities, that pin cite will come back. Instead, find the first citation of that case in your brief and edit the TA code itself:
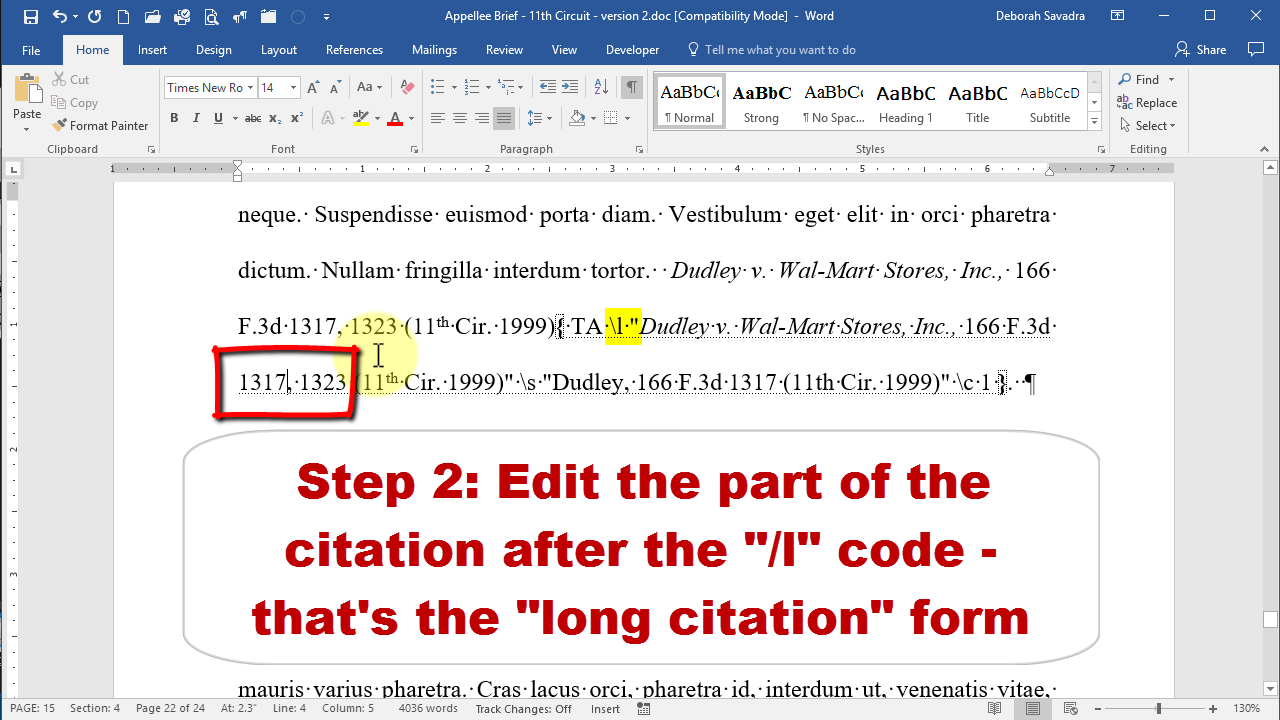
You can use that same technique of editing the TA code to fix other problems such as inconsistent short cites (your first clue: you’ll see the same case listed twice in your TOA) and authorities listed in the wrong TOA section (change the single-digit number after the /c in the TA code). Review “So, how does Word mark a citation?” above for details on how to read and correct a TA code.
Problem 2: Cases or other authorities missing from the TOA
If one of your cases or other authorities isn’t listed in the TOA, you’ve forgotten to mark it. If you don’t see something like this:
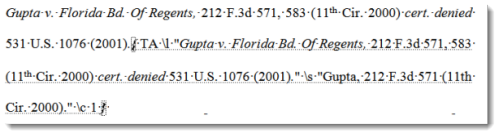
… or this:

… next to all of your citations, then you’ve forgotten to mark them.
Problem 3: Cases in footnotes not listed in the TOA
In some versions of Word, there is a known bug that prevents the Table of Authorities from picking up TA codes from within footnotes. There is a fix available for it; see your IT person or Microsoft Support for details.
Problem 4: A single case or other authority listed twice
The first citation of any case or other authority should be the only one marked with a “long” citation (see the Gupta illustration just above for an example of that TA code); all subsequent citations to that authority must be marked with a “short” citation (like the Harris TA code shown just above). The long citation codes include all three parts: the “/l”, the “/s”, and the “/c”. The short citation codes only include the “/s”. If you have more than one long citation code for one particular authority, that will cause that authority to appear twice in your TOA. Remove the extra long citation and re-mark that as a short citation.
Problem 5: Case citations wrapping awkwardly
Sometimes, the way a particular citation wraps to the next line irks you. It is possible to manually force a citation to wrap the line at a particular point. Just find the long citation (remember to turn on Show/Hide so you can see the “TA /l”), place your cursor at the desired wrapping point, and press SHIFT-ENTER. It’ll look awkward in the TA code, but that will enable it to wrap at just the right spot.
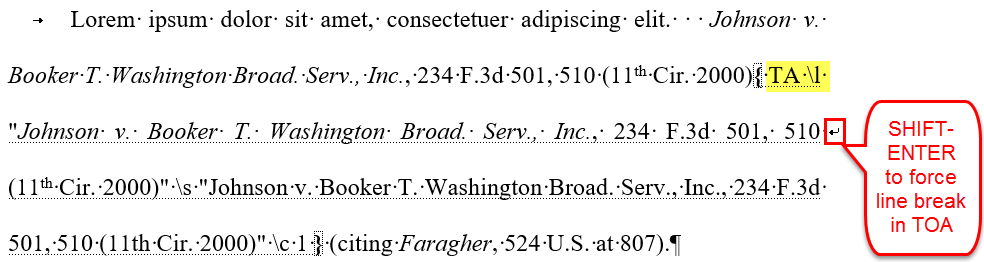
What about Points and Authorities?
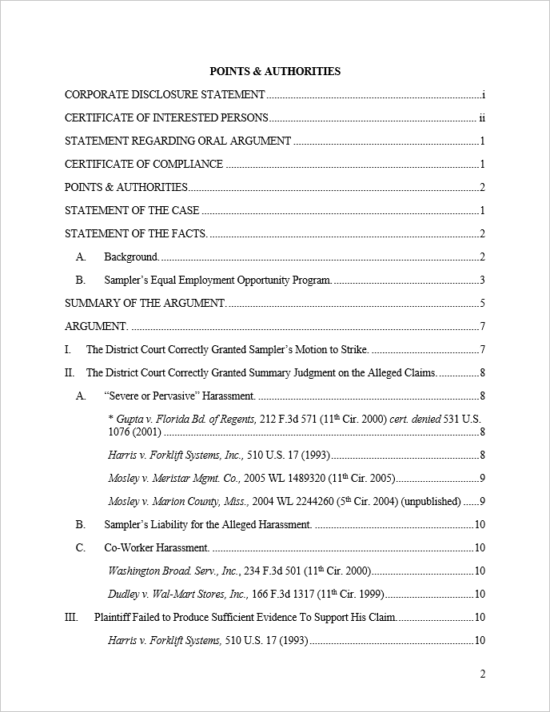
First, the bad news: Microsoft Word’s Table of Authorities function, as of the time of this post, cannot produce a Table of Points and Authorities as required in some courts. (For those who don’t know, a Table of Points and Authorities is a sort of amalgam of the Table of Contents and Table of Authorities, so that the authorities cited are listed under each of the brief’s headings rather than divided by Cases, Statutes, etc.) If you’re practicing before a court that requires Points and Authorities in legal briefs, you have three choices:
1. Once your document is 100% finished, convert both your Table of Contents and Table of Authorities to text using CTRL-SHIFT-F9, then move the entries around manually.
2. Purchase a plugin that will create a Table of Points and Authorities in your Word document. As of the time of this update, you have three choices:
Litera’s Litigation Companion, which now includes Best Authority (formerly published by Levit & James);
Thomson Reuters Drafting Assistant, which integrates with Westlaw; and
Lexis for Microsoft Office, which integrates with LexisNexis
If you produce briefs with TOAs frequently, and Microsoft Word isn’t producing the correct format for you, any of these programs would be a good investment. Pricing of these three products, however, is not available on their respective websites; you must go through the sales process with each vendor.
Don’t get me wrong: the Table of Authorities feature in Microsoft Word works well, especially if you need it only occasionally or for fairly-straightforward TOA requirements. But if you’re in a heavy appellate practice or practicing before a court with unusual requirements, upgrading to a specialized plugin is a good idea.
3. If your court’s requirements for a Table of Points & Authorities are fairly straightforward (i.e., the authorities are listed in order of appearance underneath each “point” or subheading within the Table), you can modify the Table of Contents to produce this format. Click here for a full tutorial on doing that, which includes the video below and an opportunity to download a sample file demonstrating this technique.
Video: Hacking TOC to produce a Table of Points & Authorities
(Note: to view this full-screen, click the “box” button near the lower-right-hand corner of the video player.)
Before you refresh one last time and print/pdf
Because displaying the TA codes affects pagination, you’ll want to be sure that all codes and other “hidden text” are truly hidden before finalizing your brief. You can hit the Show/Hide button in the Home tab, but the absolute most foolproof way to ensure everything’s turned off is this:
- Go to the File tab
- Click Options
- Go to Display
- Uncheck all the boxes shown in yellow and check the box shown in green below
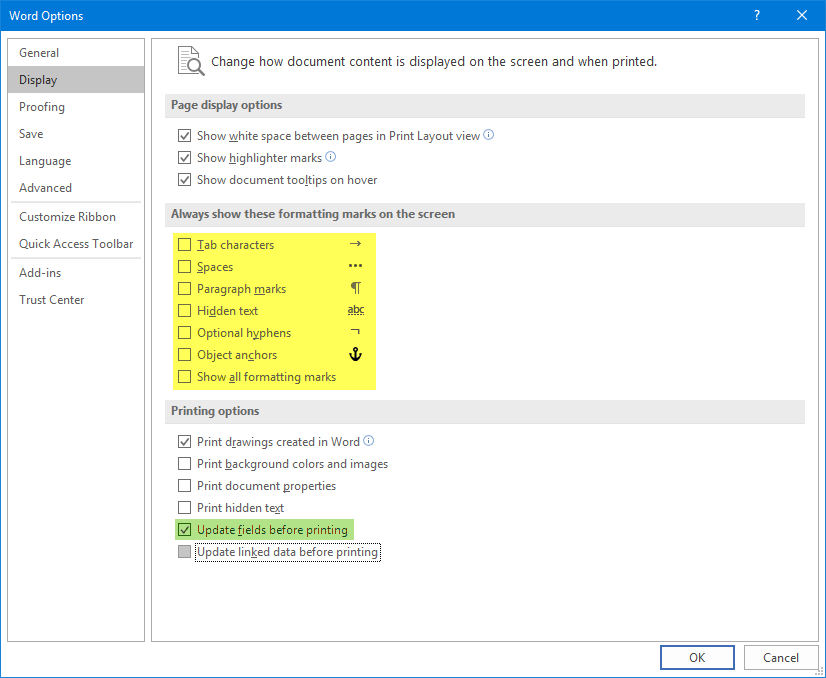
Before you print your brief, uncheck the boxes shown in yellow and check the box shown in green.
Update/refresh all fields and make a final check
Now that your pagination has returned to normal, you need to refresh your TOA (and any other field-driven tables like your Table of Contents). To force all codes in the document to update, press CTRL-A (selects all text except headers/footers and footnotes), then press F9 (updates fields).
Get my 10-step pre-publish checklist
Producing a properly formatted legal brief where all of the parts work together is a tough task, and that’s just aside from having to do all that legal writing! Let me help make that task a little easier. I’ve got a 10-step pre-publish checklist that helps me ensure that all the parts of the TOA are working properly and that the brief is ready to print/pdf and submit to the court. I’m offering it completely free as my gift to you. (If you don’t see the TOA signup form immediately below, click here.)

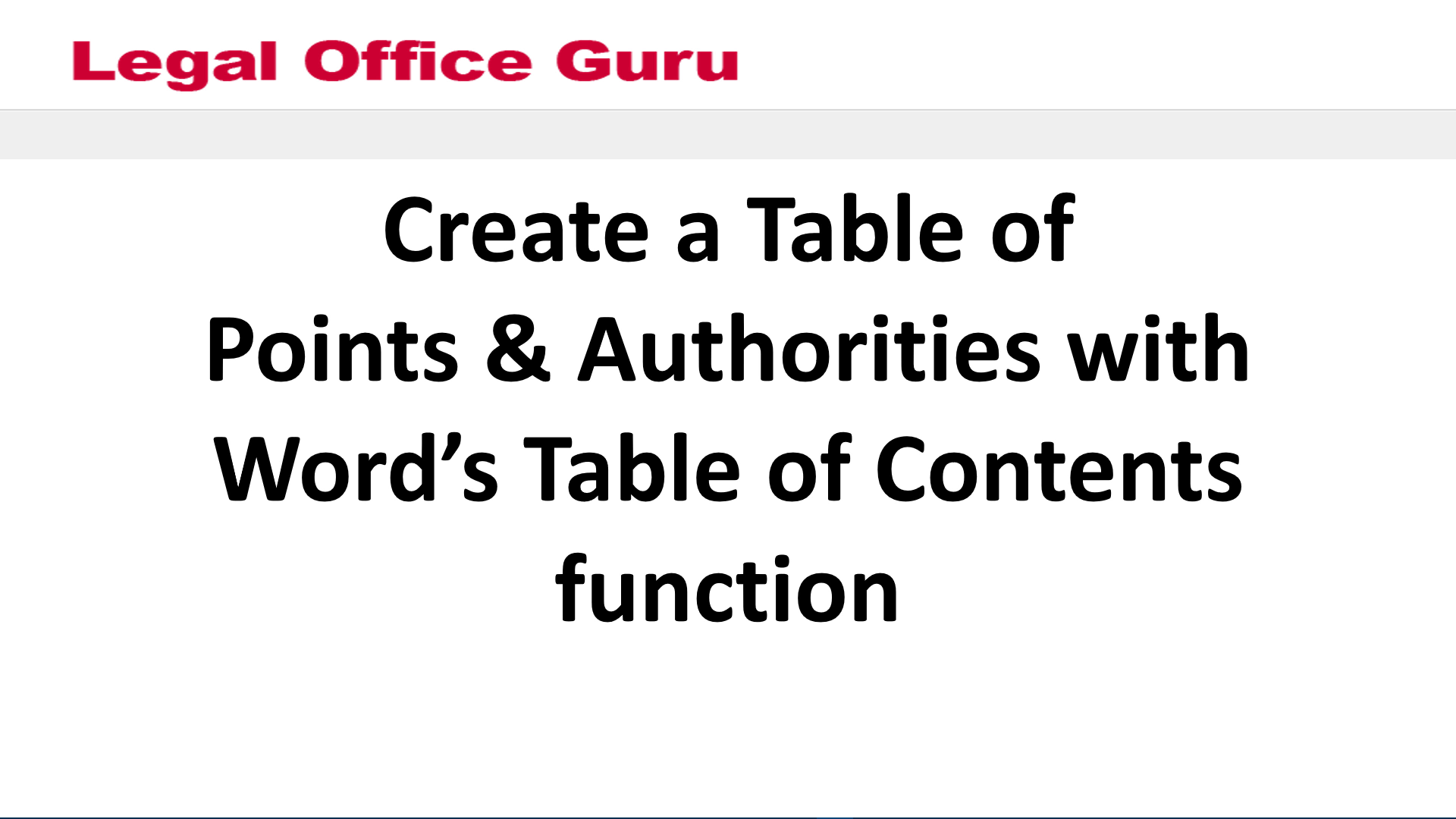
Deborah
This is a great exposition on tables of authorities, which are as you said, a formidable undertaking for many.
I would pick one nit, and that is that the jump cites should not be included, which means they have to be manually removed from the cite language. Thus, Harris . . . 510 U.S. 17, 21 (1993) should be: Harris . . . 510 U.S. 17 (1993).
I will be directing my students to review your instructions.
Bob Nylander
Instructor
Highline College
Yeah, my training document is littered with those, for training purposes (see the Problem 1 section). I arguably should have taken all those out before doing this!
Great site. Thank you in particular for the pointer on badly wrapping case citations. Drove me crazy for hours but using a forced carriage return in the marked long citation as you suggested fixed it. There also seems to be an issue with setting the right tab for the TOA page numbers. In NC they are supposed to be indented 3/4 of an inch from the inch page margin for NC Appellate documents but for some reason, the tab has to be set at 5.75 inches instead of 6.75. Figured that out by experimentation but makes no sense to me. Thanks again.