Sooner or later, you’ll need to start a paragraph somewhere other than the left-hand margin. Or have it not extend all the way to the right margin, or wrap somewhere short of the left margin. That’s where paragraph formatting with indentation and tabs comes in.
Indentation
While Word does some default paragraph formatting for you, you may want to change the formatting to suit a particular need. For example, you may need to double-indent a section of text to quote case law for a brief.
First, let’s talk about basic indentation (which can be done from the Formatting toolbar), then we’ll go over more advanced indentation (like double-indents for quotes).
Basic indentation
See these two buttons?

Those are the Indent buttons on the Home tab of the Ribbon. The button on the right is the “increase indent” button — it indents the left-hand edge of the paragraph one tab space to the right; the button on the left, the “decrease indent” button, moves the left margin of the paragraph back to the left one tab space (sort of an “un-indent”).
To use these buttons, you can highlight the paragraph you want to indent, or just place your cursor anywhere within the paragraph (doesn’t have to be at the beginning) and click on the button. It’s that easy.
Special indentation
But what if you want to …
Double-indent a quote (indent both the left- and right-hand margins of the paragraph)?

Indent just the first line without having to press the Tab key every time you start a new paragraph?
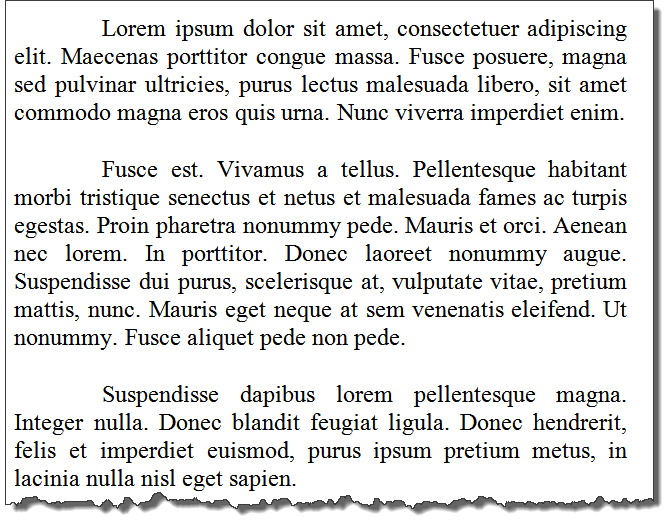
Create a hanging indent so the first line (perhaps beginning with a paragraph number) begins at the page margin and all subsequent lines are indented on the left-hand side?
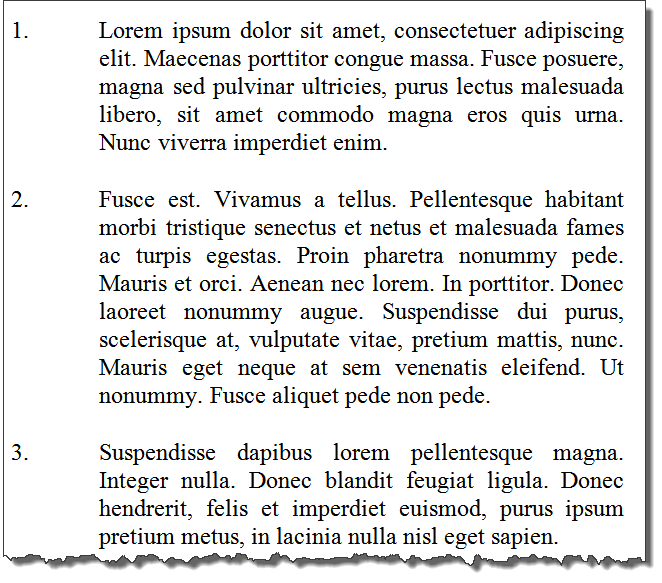
It’s time for special indentation, folks.
For all of these tricks and more, go to back to the Paragraph dialog box (remember, it’s accessible via the launcher arrow in the Paragraph section of the Home tab). You’ll see a dialog box like this (make sure you’re on the Indents and Spacing tab):
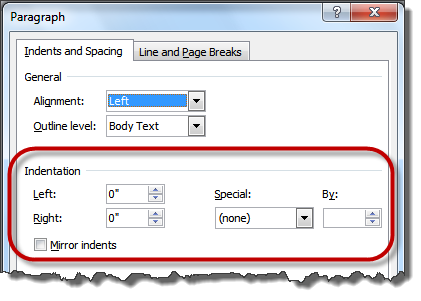
All three of the scenarios above can be accomplished here:
- For a double indent, use the Left and Right indentation fields (on the left side) to control how much space to indent each margin. For a quotation, you’d indent 0.5″ on both sides.
- For the first line and hanging indent, use the drop down under Special on the right-hand side; you can control how far in you indent with the By: field (US default is 0.5″).
By the way, the Paragraph dialog box has a Preview window where you can see the effect of your settings on your text:
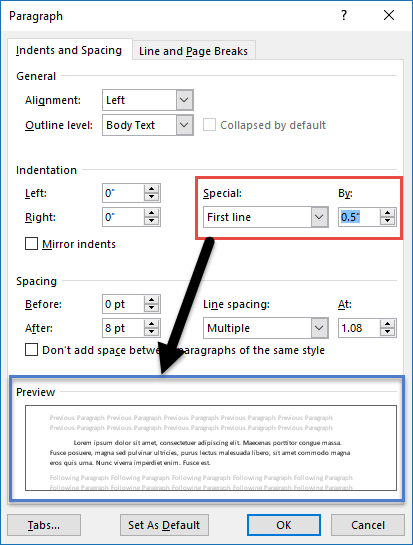
If you’ve got lots of special indents in a particular document (such as multiple case law quotes), you probably don’t want to go through this whole exercise every single time. That’s where Styles and Formatting comes in handy.
Word 365 indentation
For you Word 365 users, here’s what your indentation choices are:
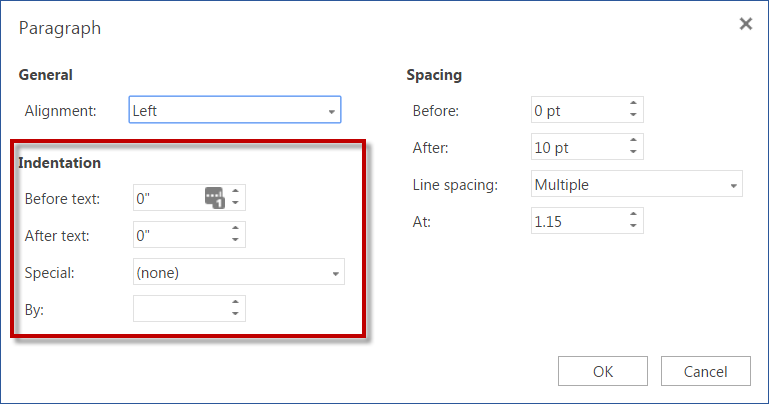
As with the desktop versions, both “First Line” and “Hanging” indents are available.
Tabs
You may have noticed already that the Paragraph dialog box is also the launching point for configuring tab settings in the desktop versions of Word (sorry, Word 365 users — you’re not able to set tabs):
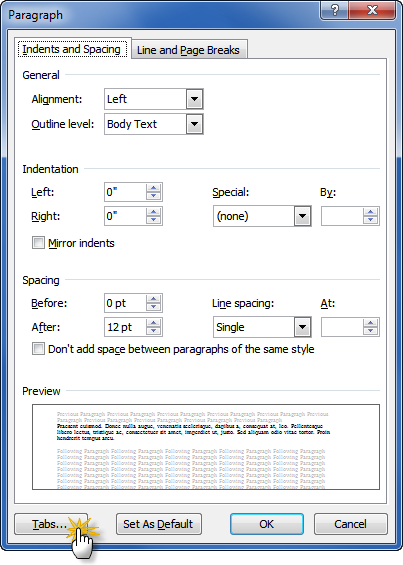
Clicking on the Tabs button at the bottom of the Paragraph dialog box brings you to the Tabs dialog box:
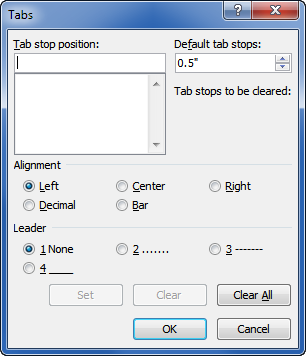
As you can see from the above illustration, default tab stops are set at regular space intervals (here in the U.S., it’s every half inch). You can reset your default tab stops either by clicking inside the field under Default tab stops and typing in a different number, or you can use the up and down arrows to increment or decrement the measure.
If, in addition to the regular tab stops, you want to add another tab stop, click inside the Tab stop position field and enter a measurement. Choose Left, Center, Right or Decimal as the type under Alignment.Depending on the type of tab stop you choose, you may or may not be able to set a Leader character. The most common use of tab leaders is for right tabs for page numbers in tables of contents or tables of authorities:

A quick tip: If you want to set different tabs for different parts of your document (say, setting a right tab with dot leaders for a manual table of contents), select the affected text with your mouse or keyboard first, then make the necessary tab changes. Otherwise, you may mess up the rest of your document!
This content is part of a course
What you’ve learned here is just a small part of my Basic Word Skills for Legal Professionals course, which will take you from “I don’t know where to find any of the commands” to “I know exactly how to do that!” Click here for more information.

Hi, interest post. I’ll write you later about few questions!
How soon will you update your blog? I’m interested in reading some more information on this issue.